The Geometry Cleanup section enables BatchMesher to perform a variety of geometry feature recognition and preparation tasks. The Geometry Cleanup parameter is one of the main functions of BatchMesher and is turned on by default. You can choose to turn off this parameter if you have already performed manual geometry cleanup and only wish to mesh the part. When Geometry Cleanup is activated, the following cleanup parameters, that can be turned on and off independently, become enabled:

When Surface hole recognition is activated, surface holes of different sizes are recognized and treated appropriately. A table becomes enabled to define the radii ranges and additional options:
Option
|
Action
|
Add Line ( ) )
|
Adds an empty row to the end of the table.
|
Delete Line ( ) )
|
Removes the selected row from the table.
|
R<
|
The maximum radius of the current hole range. The minimum value is taken as 0.0 for the first row, or as the maximum value from the previous row.
|
Range
|
The radius range for the current row. This value is read-only.
|
Mark center
|
Option to create a node and tag at the center of the hole, or to do nothing.
|
Remove
|
Remove (defeature) the hole. If Remove is disabled, the following options are available:
|
Holes in the range are adjusted to have the specified target radius. The radius can be specified as an exact value (for example 5.0), or as an expression based on the original radius (for example radius*1.1, radius-0.5, radius+0.5).
|
|
Specifies the minimum/exact number of elements to create around the holes.
|
|
Defines whether # elems defines the minimum or exact number of elements.
|
|
Option to create washer layers around holes. If specified, one or two layers can be created.
|
|
Specify the width of the first washer as a constant value (select the blank entry in the drop down and enter a value), a scale of the hole radius (for example 0.6*radius), or an automatic determination based on element quality.
|
|
Specify the width of the second washer as a constant value (select the blank entry in the drop down and enter a value), a scale of the hole radius (for example 0.6*radius), or an automatic determination based on element quality. If the value is left blank, no washer will be used.
|
|
Sets the priority of one radii range over the others. For example, if you wish to ensure all bolt holes (radii 10-15) have correct washers but other holes are not critical, holes with radii 10-15 will receive higher priority than others. This ensures that if two holes close to each other in the model have overlapping/conflicting washers, the hole with higher priority gets the washer while the other does not.
|
|
|

When Use file for hole recognition is activated, you are provided a file containing X, Y, Z center locations of all of the holes to consider. BatchMesher compares these locations to the holes in the job’s models, and prioritizes the holes that match. All of the options for Surface hole recognition are available for these holes. If one or more holes files are defined, BatchMesher looks for the found holes in each file. If found, it applies the washer table linked to the file to the corresponding holes. If a hole is not found in any file, the settings from the default surface holes table are used.
Multiple files can be specified, each with their own definitions. The order of the files determines the order of precedence in the case where there are overlapping or conflicting definitions.
|
Adds a new table for creating a new hole file.
|
|
Deletes the specified hole file table.
|
The holes file must contain one line for each hole, with the values either space, tab or comma separated. Each line contains a line number followed by the X, Y, Z locations of each hole center. For example, using spaces/tabs with line numbers:
1 1420 -839 65
2 1724 -846 212
3 1683 -845 265
4 1660 -841 308
Or using commas with line numbers:
1,1420,-839,65
2,1724,-846,212
3,1683,-845,265
4,1660,-841,308
|

When Solid hole recognition is activated, solid holes (cylindrical surfaces in volumes) of different sizes are recognized and treated appropriately. A table becomes enabled to define the radii ranges and additional options:
Option
|
Action
|
Add Line ( ) )
|
Adds an empty row to the end of the table.
|
Delete Line ( ) )
|
Removes the selected row from the table.
|
R<
|
The maximum radius of the current hole range. The minimum value is taken as 0.0 for the first row, or as the maximum value from the previous row.
|
Range
|
The radius range for the current row. This value is read-only.
|
Mark center
|
Option to create a node and tag at the center of the hole, or to do nothing.
|
Remove
|
Remove (defeature) the hole. If Remove is disabled, the following options are available:
| • | # elems Specifies the minimum/exact number of elements to create around the holes. |
|
|

When Surface fillet recognition is activated, fillet surfaces are recognized to be able to perform one or more of the following options:
| • | Prevent the main (long) edges of the fillets from being suppressed and also prevent the nodes of those edges from moving while fixing element quality |
| • | Specify the number of elements across the width of the fillets for given fillet radii |
| • | Specify the chordal deviation to be achieved while meshing |
|

When Flange recognition is activated, geometry that represents flanges on sheet metal parts is recognized and the following options become enabled:
Option
|
Action
|
Elements across flange width
|
The minimum number of elements to be created across the flange width.
|
Maximum width of flange
|
The maximum flange width to consider for flange recognition.
|
Minimum width of flange
|
The minimum flange width to consider for flange recognition.
|
Delete flange narrow surfaces with width <
|
Controls the removal of narrow flange surfaces to avoid creation of sliver elements.
|
Maximal narrow surface width is the minimum of 0.2*element_size and min_element_size.
|
|
A user input value defining the maximal narrow surface width to remove.
|
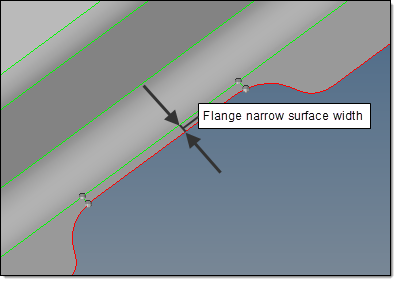
|

|
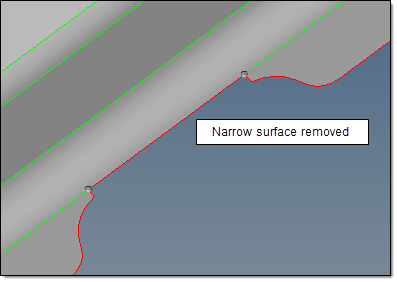
|
Flange narrow surface removal
|
|
|
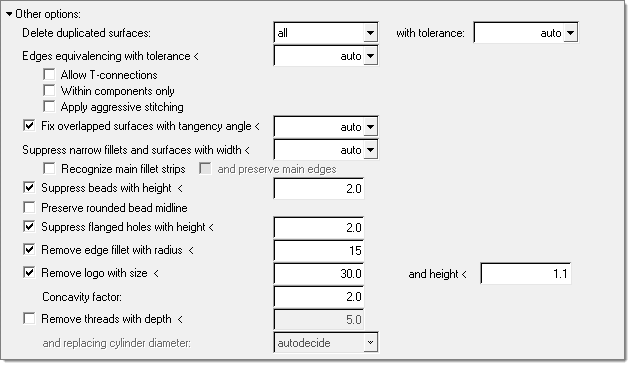
When Other Options is activated, the following options become enabled:
Option
|
Action
|
Delete duplicated surfaces
|
Options for deleting duplicate surfaces before meshing. Duplicates are determined using several options.
|
All surfaces in all components are considered against each other to find duplicates.
|
|
Finding of duplicate surfaces between components is not allowed.
|
|
No duplicate surface removal is performed.
|
The with tolerance option defines the tolerance used when finding duplicates. It is defined in one of two ways:
|
The tolerance is automatically calculated from the model size and other relevant geometric parameters.
|
|
A user input value. This is more useful when the auto tolerance is not sufficient to find all of the duplicates.
|
|
Edges equivalencing with tolerance <
|
This defines the tolerance to use for equivalencing (stitching) edges, in conjunction with the options below. The auto option calculates the tolerance internally, while manual setting of the tolerance may be more useful when the auto tolerance is not sufficient to make all of the necessary connections.
|
T-connections (non-manifold edges) are allowed to be created during the stitching process.
|
|
Stitching between edges of different components is not allowed.
|
| • | Apply aggressive stitching |
|
Additional heuristic procedures for finding cracks and stitching of them with an increased auto-defined tolerance are applied. This is useful for models that may be significantly "dirty", for example when midsurfacing does not do a good job.
|
|
Fix overlapped surfaces with tangency angle <
|
This option gives you control of the embedded geometry cleanup tool and allows you to fix overlapping surfaces.
|
Automatically calculates the tangency angle internally.
|
|
Enter a maximal tangency angle to fix overlapped surfaces.
|
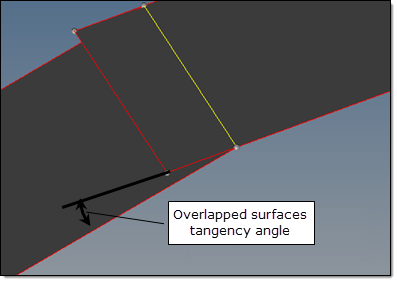
|

|
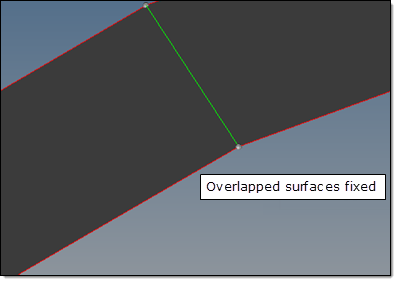
|
Overlapped surfaces fixed
|
| Note: | This option may remove the surfaces that should not be deleted. For example, it may happen to surfaces with T-connections. |
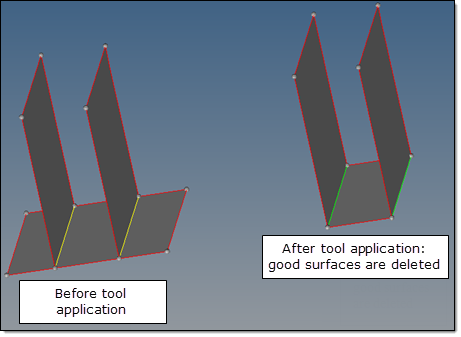
Possible side effects of fixing overlapped surfaces.
|
Suppress narrow fillets and surfaces with width <
|
This defines the width below which narrow fillets and surfaces are suppressed. The default "auto" value is about 1.2 * minimal element size (except in the case of sharp features which are kept even with a width a bit less than the minimal element size). This value can be tuned to better match the mesh to the topology as needed.
| • | Recognize main fillet strips |
|
Controls the recognition of wide fillet strips that are significantly bigger than the fillet merging threshold. These fillets often contain narrow fillets. This option aims to preserve the main fillets while suppressing the narrow ones. The side effect is that more narrow fillets close to the minimum element size are not merged.
|
|
For wide fillets, we try to recognize the "main" boundary lines – the edges that are the boundary of large flat surfaces. To preserve these edges from suppression and to prevent the movement of nodes off of them by element cleanup and smoothing, these edges are specially marked with this option. The side effects are that generally the element quality worsens because of the introduction of new "hard" features. This is especially true when there are sliver elements between two feature lines which will no longer allow element cleanup to collapse them due to enabling this option.
|
|
Suppress beads with height <
|
Turns on bead recognition and suppresses any beads with a height less than the specified value.
|
Preserve rounded bead midline
|
Enforces node placement along the midline of a rounded bead.
|
Suppress flanged holes with height <
|
Holes with small downward flanges are recognized and those with a height less than the specified value are eliminated.
|
Remove edge fillet with radius <
|
Removes any fillets/rounded edges located on free edges and having radii below the specified value.
|
Remove logo
|
Removes small geometric features that represent company logos from the model design. The following parameters are used to define and remove logos:
|
The maximal size of a letter in the logo, as measured along/parallel to the "shiny" surface.
|
|
The maximal height/depth of a letter in the logo, as measured normal to the "shiny" surface.
|
|
Creates a filter that provides more flexible control of automatic logo recognition.
| Note: | This tool is heuristic and may remove real features (such as flat bottom round dimples) that were not intended for removal. |
The Concavity factor is a quantitative measure of a letters shape complexity, formally defined as:

The contour_accumulated_turn_angle is the sum of angles between a letters contour straight parts. Curved parts of a contour letter are approximated by a segmented line composed of short straight segments. For completely concave contour (such as circles, quads, and hexagons) concavity factor contour_accumulated_turn_angle = 360 degrees and concavity factor = 0.
To extend the recognition and removal of a logo, the Concavity factor should be reduced.
|
|
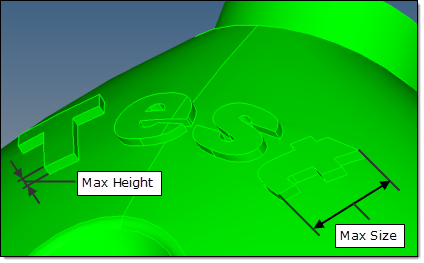
Logo removal parameters
|
|
Remove threads with depth <
|
Removes cylindrical or conical threads with a depth less than the specified value, and replaces them with a smooth cylinder or cone surface. The following options are used to define the diameter of the replacing cylinder or cone:
|
BatchMesher will select the diameter of the replacing cylinder based on the diameter of a blank before thread cutting begins:
| - | For inner (hole) threads, it corresponds to the thread minor diameter. |
| - | For outer (bold) threads, it corresponds to the thread major diameter. |
|
|
The replacing cylinder or cone will have the thread major diameter.
|
|
The replacing cylinder or cone will have the thread mean diameter.
|
|
The replacing cylinder or cone will have the thread minor diameter.
|
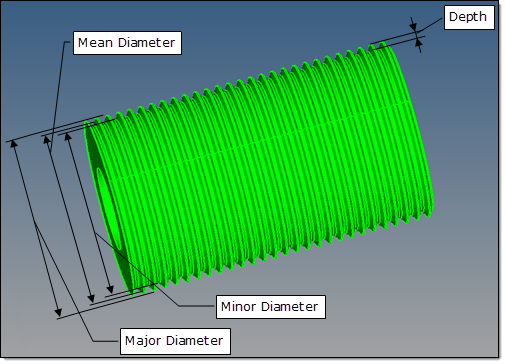
Thread removal parameters
|
|
|
|








![]() ) to the right of it. Each section represents a specific type of operation, which can be enabled or disabled at several levels.
) to the right of it. Each section represents a specific type of operation, which can be enabled or disabled at several levels.