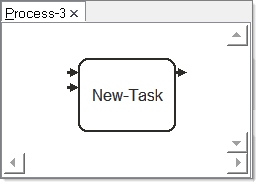Creating a Reusable Task |

|

|

|

|
|
Creating a Reusable Task |

|

|

|

|
The Task Builder Wizard helps you create a reusable task. You can use the wizard to define a task and attach archival information for easy retrieval in a new or existing catalog. When creating a new task, you can use the wizard to author a help message for the task, declare input and output ports with data types, define parameters, and create new data types as required.
| 1. | On the toolbar, click |
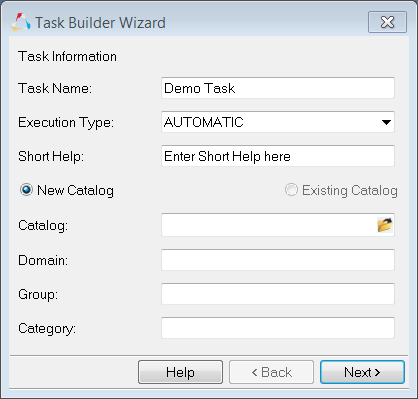
| 2. | Enter a Task Name and the Execution Type as Automatic or Interactive. |
| 3. | For Short Help, enter the descriptive information that you want displayed when you hover over the task block. |
| 4. | Select the radio button to save your task into a New Catalog or an Existing Catalog. |
For a New Catalog, in the Catalog field, enter a file path. By default, a new catalog is saved to the working directory unless you specify a file path. The catalog browser automatically updates and displays the new catalog.
For an existing catalog, click the file selector ![]() and navigate to a catalog file.
and navigate to a catalog file.
| 5. | Enter a Domain, Group, and Category name for your task, and then click Next. These fields let you enter information for organizing and retrieving your tasks. |
| 6. | Enter the Number of Inputs for your task. For each input, enter a Name, select a Data Type and enter a Default Data Value as required for your task. If you need to create a new data type for your task, for the Data Type menu option, select <Create New>. In the dialog that appears, enter a name for the new data type. |
The following example shows that two inputs are defined for a task:
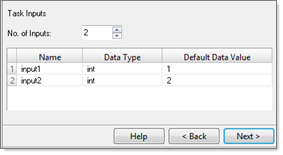
| 7. | Click Next, and then set the number of outputs for your task. |
The following example shows that one output is defined for a task:
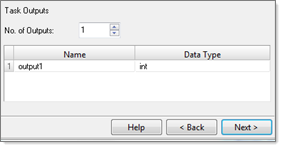
| 8. | Click Next, and then set the parameters for your task: |
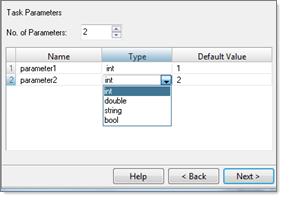
Note: You can edit parameters in the .tsk file.
| 9. | Click Next, and then select for the task to be opened in the Process Modeling window or text editor. If you select the text editor option, the wizard opens a text editor for you to edit the task. |
Note: Notepad is the default text editor, though you can specify an alternative text editor in the Preferences dialog:
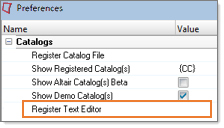
The following image shows the new task loaded in the Process Modeling window: