From the Preferences menu, the Export Settings option allows you to define the parameters for the following file types:
You can control the quality of images saved to an AMF file or AVI animation file by changing the number of colors used and by changing the graphic size.
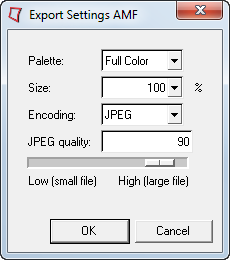 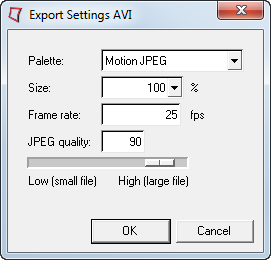
Palette
|
For AMF files, select Full Color or Grayscale from the combo box.
For AVI files, select Full Color, Motion JPEG, Reduced Color, Grayscale, or Windows compressor from the combo box.
|
|
Full Color
|
Saves the image as a 24 or 32 bit uncompressed full color file as it appears on the screen.
|
|
Motion JPEG
|
Saves the file as an animated JPEG file. The quality of the animation is controlled through the Options button.
|
|
Reduced Color
|
Reduces the number of colors included in the saved image. Reduced color means the file is 8 bit Microsoft RLE codec or 256 color.
|
|
Grayscale
|
Converts the image to gray scale. Reducing the size of the image results in a reduction in file size with some loss of detail.
|
|
Window compressor
|
Exports the file using the default AVI compressor set in your Windows operating system.
|
Size
|
The size of the exported file as a percentage of the original. Select 100 percent, 75 percent, 50 percent, or 33 percent. 33 percent is the default.
|
Frame rate (fps)
|
For AVI files only.
Enter the frame rate at which you want the file to be saved. The default frame rate is 25.000000.
Frame rate controls the speed of the AVI playback in the Windows Media Player and other players that use the frame rate setting. It does not change the file size nor the number of steps in the AVI file, rather only the number contained in one byte in the AVI header inside that file. In other words, the number of frames and the size of each frame are unaffected by the frame rate setting.
|
Encoding
|
For AMF files only.
Select JPEG or ZLIB from the drop-down menu.
If you select ZLIB for the Encoding parameter, there are currently no options to change the image quality.
|
JPEG Quality
|
Enter a value for the JPEG quality.
Choosing a lower number creates a smaller file with reduced image quality, while choosing a higher.
|
|
Select any of the following options to export them with the HTML report.
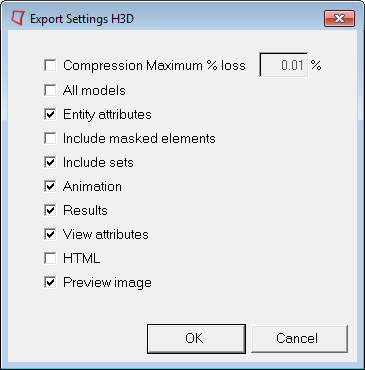
Compression Maximum % Loss
|
Indicates the suggested amount that the model's values can be perturbed when compressed. The value you provide will be compared to the results of an error estimation function to allow our compression algorithm to maintain an acceptable level of accuracy for your data. However, even a percentage of zero may result in some loss due to minute rounding errors.
|
All models
|
Exports all the models in the window to individual files, when two or more models are loaded.
The active model will be exported to the file name shown in the dialog. All inactive models will be exported using the following naming convention: <filename>.x.h3d (where "x" increases incrementally as required). For example; the active model is exported as LSP.h3d, while the other (inactive) models will be exported as LSP.1.h3d, LSP.2.h3d, etc.
The resulting exported H3D files are complete files which can be used independently. These files can be abstracted from the original session that exported them and used in a new session.
To read the exported files back into HyperView they must be loaded one file at a time using the Overlay option in the Load Model panel.
|
Entity Attributes
|
Outputs specific attributes assigned to the model's entities, such as color, transparency, etc. If deselected, the default attributes will be used when the file is loaded.
|
Include Masked Elements
|
If selected, all masked elements are exported with the model.
|
Include sets
|
If selected, all sets are exported with the model.
|
Animation
|
Exports any animation settings applied.
|
Results
|
If selected, result values are exported with the model. If not selected, only the model and animation are exported.
|
View Attributes
|
Outputs all attributes assigned to the model during a HyperView session. If deselected, the default attributes will be used when the file is loaded.
|
HTML
|
Create an HTML file for use with HyperView Player.
|
Preview Image
|
Exports a preview image.
|
|
Note regarding exporting CFD data to an H3D file:
| • | If there is a streamline created for at least one rake, the exported H3D file will contain the datatypes/datasets used by the CFD/Streamlines panel. In addition, all of the rake definitions and streamline settings/display options will also be captured in the H3D file. |
| • | If there are no streamlines available in the model, the exported H3D file will not contain any datatypes/datasets solely used by the CFD/Streamlines panel. In addition, none of the rake definitions or streamline settings/display options will be captured in the H3D file. |
|
Enter a value for the JPEG quality.
Choosing a lower number creates a smaller file with reduced image quality, while choosing a higher number creates a larger file but improves the quality of the image.
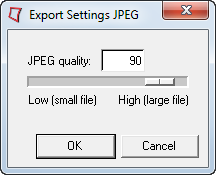
|
The Animated GIF Export option allows you more flexibility in controlling the playback speed and size of the GIF image. You can specify the size and the time delay between frames which will be used for all of the animated GIFs exported in video capture or publish session. You can also specify whether or not the animated GIF has a transparent background.
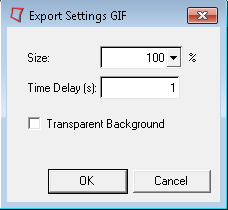
Size
|
The size of the exported file as a percentage of the original. Select 100%, 75%, 50%, or 33% from the drop-down menu.
Note: 100% is the default setting.
|
Time Delay (s)
|
Enter the time delay between frames (in seconds) to control the playback speed of the animated GIF. The default value is 1 second.
The time delay controls the speed of the GIF playback in PowerPoint and Internet Explorer.
|
Transparent Background
|
Enable this option to display the animated GIF with a transparent background.
|
Due to recent enhancements, the memory usage on the Animated GIF Export has been reduced in half. This is significant when exporting a large number of timesteps/frames on low end machines with limited RAM, or 32-bit machines which have process limits set by the operating system. It should also be noted that the animated GIF format is not really well suited to the production of feature length high definition movies, due in part to its very high memory consumption during creation, and also due to the unavoidable reduction in image quality (which comes with transformation from full color to a GIF’s 256 colors).
If the rate of memory consumption is too high compared to the actual physical memory, a warning is posted informing you that the process is likely to fail, and a choice to abort or continue will be offered. It is also highly recommended that an MPEG 4 format in an AVI container be used for this type of output.
|







