Flexible Report Templates |

|

|

|

|
|
Flexible Report Templates |

|

|

|

|
A report is used to automate the generation and presentation of standard animations, plots, and tables. The content and layout of a report is defined by a report definition. A report definition specifies how to post-process result information for a particular test or analysis data file. Report definitions typically consist of a series of pages containing HyperView, HyperGraph, and TextView windows.
The Flexible Report Templates panel allows you to add or overlay predefined page sets to the current session. This replaces the Reports panel from earlier HyperWorks Desktop versions. The panel allows you to easily compare test and simulation data. In addition to the standard Report panel features, Channel Mapping is available, which allows you to reconcile mismatched channels (Type, Request and Component data). You can save the reconnected channels to a configuration file and use this file later. From the panel, you can directly edit parameter attributes for parameters created with the Parameter browser.
To access the Flexible Reports Templates panel, click the Open Report Panel icon, ![]() , from the Reports toolbar.
, from the Reports toolbar.
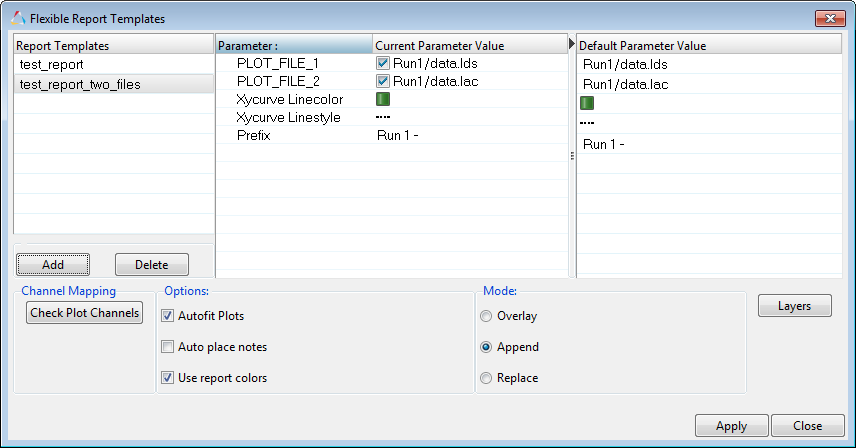
Flexible Report Templates dialog
To add a report template, click Add to display the Open Report template dialog and select your report template. To delete a report template from the dialog, select it from the Report Templates list and click Delete. |
|
Parameter |
The Parameter list displays the parameters included in the currently selected report template. |
Current Parameter Value |
This column lists the value of the corresponding parameter in the Parameter column. You can select the parameter to edit it directly. The check box next to the plot file parameter indicates whether or not HyperWorks Desktop uses the file. When deactivated, HyperWorks Desktop will not generate curves from those unchecked files. Any curve referencing these curves will also not be generated. |
Default Parameter Value |
This columns lists the default values for each parameter listed in the dialog. It is a non-editable field. By default, this column is hidden. Press the arrow, |
The Channel Mapping feature adds flexibility to HyperGraph by allowing you to reconcile reports with mismatched channels. After loading a report template and selecting it from the Report Templates list, click Check Plot Channels to display the Channel Mapping dialog. HyperGraph checks the data types, requests, and components between the files and displays the matched and unmatched channels in the dialog. All channels referring to a file can be skipped, and you can check and reconnect their types, requests and components in case there is a mismatch. If there is an unmatched channel and you select a component from one of the drop-down menus (Data Type, Request or Component) to correct it, HyperGraph automatically fixes the other mismatched components. Mismatched channels are displayed with a red
Channel Mapping dialog with mismatched channels
Channel Mapping dialog with matched channels Filtering and Sorting Data ListsThe Channel Mapping dialog contains filtering and sorting functionality to facilitate matching the data type, request, and component channels, along with other display and filtering options related to the lists that are displayed in the Data Type, Request, and Component fields.
Once the channel mappings are resolved, click Save Config File to save the reconnected channels to configuration file which can be used for future mappings. Click the file browser icon in the Open Config File field to load a previously saved configuration file to correct any unmatched channels. Once loaded, you can click Apply on the main panel to plot your results. Sorting Node IDsYou can also sort a large number of Node IDs in the Channel Mapping dialog. Whether you are sorting the entire table or only a certain number of selecting items using the context menu, Select Best Match sorts the entire list, and displays the lists beginning with the closest match. Click Confirm to display the sorted list of Node IDs in the drop-down menu. Note When you choose Select Best Match, the sorted list is always displayed in the drop-down list. If you don't click Confirm to approve the best match, or if you click Reset, the original list is displayed. |
||||||||||||||
Each time a report definition is loaded, you can overlay, append, or replace the pages of the new report. Overlay ModeCombines report animations and plots for comparison in the session. Report definitions with different names can be overlayed if they have the same layout, which means the same number of pages, where each page has the same page layout and the same number of clients per window. If the report layout does not match, the report is added to the end of the session. If Overlay is selected with HyperView or TextView windows, the existing window is overwritten. When plots are overlaid, the axis of the existing plot is rescaled to match the overlaid plot and the curve colors assigned in the report definitions are retained. The axis of the existing plot can be preserved and new colors can be assigned to same-color curves using the following overlay options: Options
Append ModeAdds a report to the end of the current report. Replace ModeReplaces an existing report with a new report. Report definition names must match. If report definition names do not match, the report is added to the end of the session.
|
Select Apply to append, replace, or overlay new pages. When using Overlay and Replace in situations where multiple applications of the same report exist, the program asks you to select the correct report to overlay or replace. |
Select Layers to turn on and off the overlaid plots on a page. By creating multiple report definitions, you can quickly post-process result information from various test and analysis sources. Report definitions can be interactively added to a session by adding separate report definition files. Report definitions can be placed directly in a session file or registered in your preference file so they are automatically loaded at startup. Report definitions added from the preferences file are not saved to the session file. |
A Layers button has been added which allows you to turn on/off the display of the various layers (all layers included in each individual report template are affected). Note Cells created by overlaying reports in TableView will not belong to a layer and therefore cannot be turned on/off via the Layer panel. You can access the following context menu options by right-clicking within the Layers dialog:
If you overlay two report templates, you will lose all the "saved" parameters. |