In an unmanaged library, content is not versioned and files are not moved from their current locations on the disk. It is best not to move or delete files related to contents in an unmanaged library.
In a managed library, content can be versioned allowing for full lineage of the content. Files managed by HyperWorks are copied to the managed vault. In both cases, content objects representing the data, along with associated metadata, are stored in libraries.
Library
|
Versioning
|
File Managing
|
Unmanaged
|
NO
|
NO
|
Managed
|
YES
|
Vault
|
Selecting a library
| 1. | Select your desired library from the Library selector. |
| Note: | When a library is opened, its default query is automatically executed. |
|
Creating a new library
| 1. | Select New from the Library selector. A New Library dialog displays. |
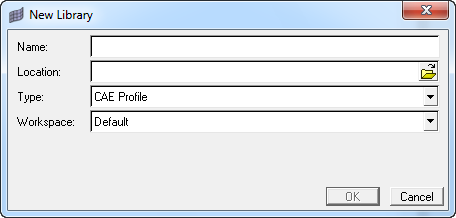
New Library dialog for a Managed Library
| 2. | Give your library a Name, Location, Type, and Workspace. |
Two types of libraries are available:
a. Generic
b. CAE
A Generic library will contain no content definitions. Content definitions of any type can be added after the library is created.
A CAE library will contain out-of-the-box content definitions for CAE content types, such as HyperMesh model, results file, solver deck, and so on. Additional content definitions of any type can be added after the library is created.
| 3. | Click OK once completed. |
Adding an existing library
| 1. | Select Add from the Library selector. An Add Existing Library dialog displays. |
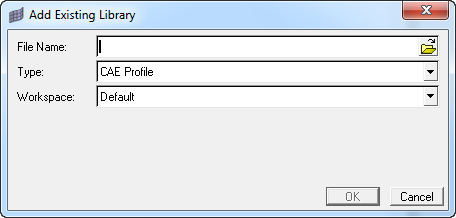
Add Existing Library dialog for a Managed Library
| 2. | Browse to and select the existing library to be added. |
| Note: | For a managed repository select an existing workspace, or click New to create a new workspace. |
|
| 3. | Click OK once completed. |
|







