Starting and Using Process Manager |

|

|

|

|
|
Starting and Using Process Manager |

|

|

|

|
To open Process Manager from within HyperView, MotionView or HyperGraph:
| 1. | Click View > Browsers > HyperWorks > Process Manager. |
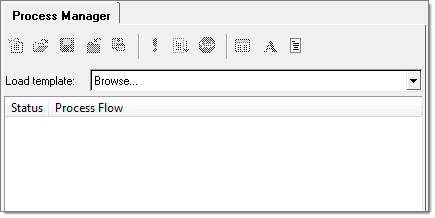
To open Process Manager from within HyperMesh:
| 1. | Click View > Process Manager. |
After opening Process Manager, to load a template, select from the Load template drop-down menu. Select Browse to search for a template, or select a template that is already listed in the drop-down. You can add a registry to search in by selecting Add to Registry from the drop-down menu.
|
To load a template, use the browse button on the top right corner of the Process Manager window. Alternately, a registered template can be loaded from the drop down beside the template browse button. The toolbar icons, such as New, When you create a process instance, files with the following extension will be created in the instance directory:
Other files relevant to Process Manager include:
|
Once a template has been loaded, you will be able to add breakpoints and skip tasks using the right-click menu options. BreakPointBreakpoints stop the process at the area of insertion allowing your input or review.
SkipYou also skip a task in the process by inserting a skip point at that task.
HelpThis option displays information related to the highlighted task in the process tree. |