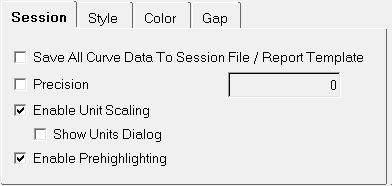The Options panel,  , in the bar chart module allows you modify the style of the bars and change the gap or interval between bars. You can also edit the colors of the plot background, frame, grid lines, and zero line.
, in the bar chart module allows you modify the style of the bars and change the gap or interval between bars. You can also edit the colors of the plot background, frame, grid lines, and zero line.
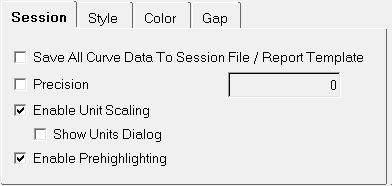
Options panel
The Session tab includes these options:
Option
|
Description
|
Save All Curve Data To Script File
|
Choose this option to save all curve data to the session file.
|
Precision
|
This is generally used along with the Save all curve data to script file option. It is used to set the precision for the curve values in the session file.
|
Enable Unit Scaling
|
Enables unit scaling. You can also display the Show Units Dialog by selecting that option.
|
Enable Prehighlighting
|
Enables the prehighlighting of curves. When this option is on (by default), you can hover over a curve to highlight it. The highlighted curve is displayed in gold.
See Mouseover Curve and Data Point Highlighting for more information.
|
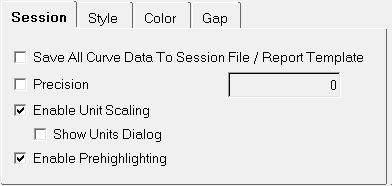
Options panel - Session tab
|
|
The Style tab includes these options:
Option
|
Description
|
Style
|
You can cluster or stack the bars within a category.
Cluster arranges bars within a category side by side.
Stack stacks the bars within a category. Labeling displays the total value of the stacked bars on top of the stack.
|
Labeling
|
You can place bar chart labels over both stacked and clustered bars.
Click Label on to add the label to the bar chart.
From the drop-down menu, select Auto format, Scientific, or Fixed format to determine how any numbers are displayed. If you select Scientific or Fixed, select the number of decimal points to be displayed by selecting a number from the Precision combo box.
Click the font button,  , to change the font attributes of the bar chart labels. , to change the font attributes of the bar chart labels.
|
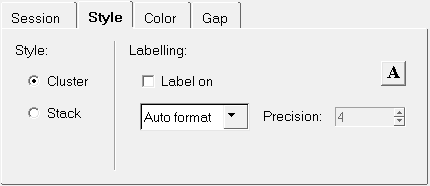
Options panel - Style tab
|
|
Any of the 64 colors can be assigned to plot elements such as plot background, frame, grid lines, and the zero line. Choose a plot element, then select a color from the palette to change the color of the selected element.
Option
|
Description
|
Background
|
Changes the background color of the HyperGraph 2D window. The default is black.
|
Frame
|
Changes the color of the frame around the HyperGraph 2D window.
|
Grid Line
|
Changes the grid line color.
|
Zero Line
|
Changes the zero line color.
|
Use Preferences
|
Color attributes can be assigned automatically to the bars and to selected plot elements by choosing the Use Preferences feature. When Use Preferences is selected on the Color tab, the default attributes defined in your personal preference file are automatically applied. If there is no preferences file available, the application's built-in defaults are applied.
Sets the active HyperGraph 2D window's background, frame, grid line, zero line, header, footer, tic, and note colors to the defaults specified in the .preferences.mvw file.
|
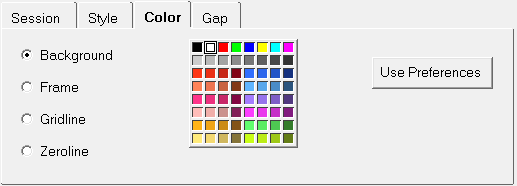
Options panel - Color tab
|
|
Option
|
Description
|
Gap/Interval %
|
Changes the distance between the categories of bar charts by increasing or decreasing the width of each bar. Use the up and down arrows or the slider bar to change the gap percentage. The default percentage for clustered bars is 40. The default percentage for stacked bars is 40.
|
Use Preferences
|
Gap attributes can be assigned automatically to the bars and to selected plot elements by choosing the Use Preferences feature. When Use Preferences is selected on the Gap tab, the default attributes defined in your personal preference file are automatically applied. If there is no preferences file available, the application's built-in defaults are applied.
|
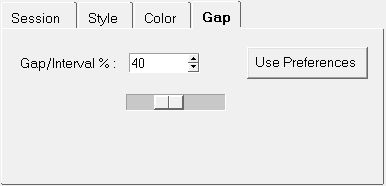
Options panel - Gap tab
|








![]() , in the bar chart module allows you modify the style of the bars and change the gap or interval between bars. You can also edit the colors of the plot background, frame, grid lines, and zero line.
, in the bar chart module allows you modify the style of the bars and change the gap or interval between bars. You can also edit the colors of the plot background, frame, grid lines, and zero line.