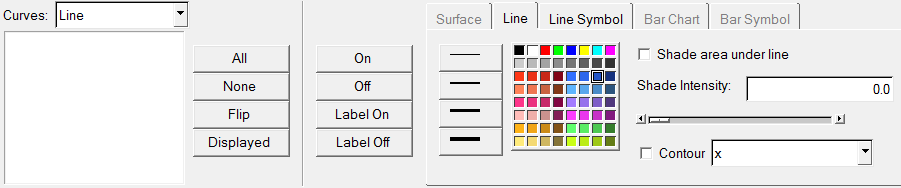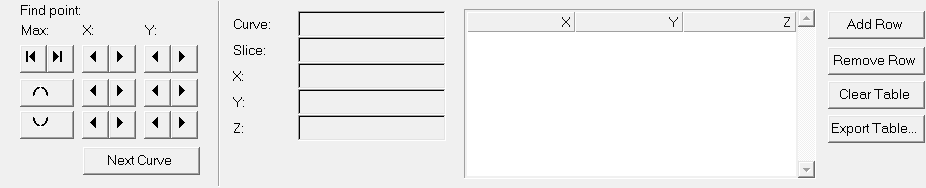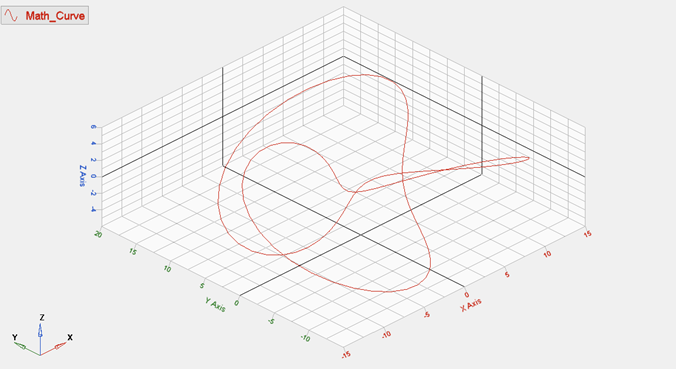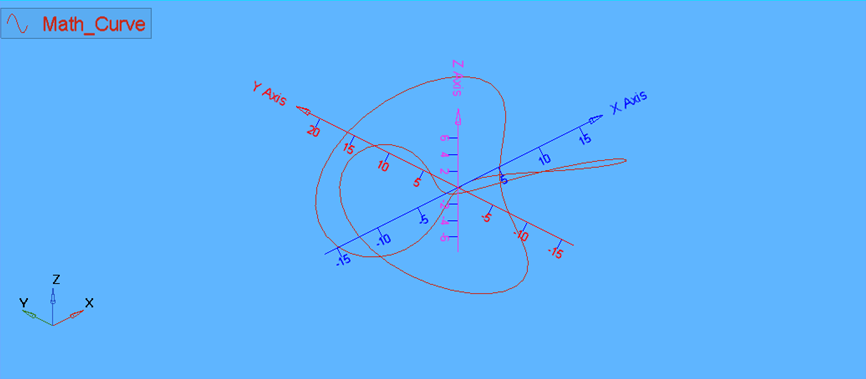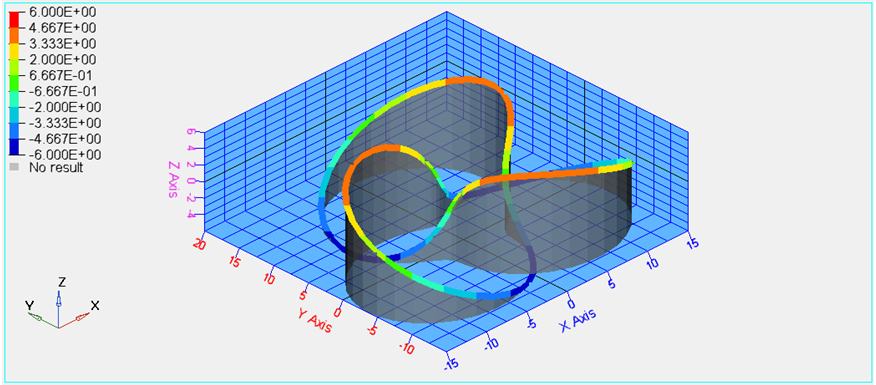In this tutorial, you will learn how to:
| • | Work with the Coordinate Info and Axes panels |
Tools
The Curve Attributes panel can be accessed one of the following ways:
| • | From the toolbar, click the Curve Attributes icon,  |
Or
| • | From the menu bar, select Curves > Curve Attributes |
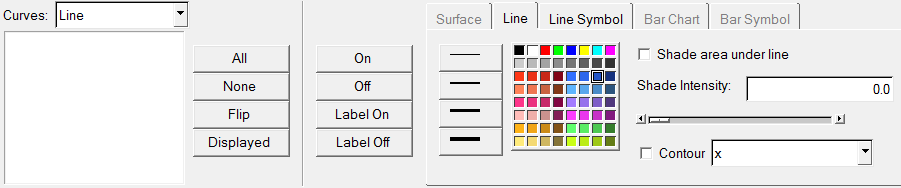
Curve attributes, such as line style, color, and weight as well as symbol style and color and data attributes, are located on the Curve Attributes panel.
The Axes panel can be accessed one of the following ways:
| • | From the toolbar, click the Axes button,  . . |
Or
| • | From the menu bar, select Annotations > Axes. |

Axis attributes such as labels, color, and scaling can also be modified using the Axes panel.
The Coordinate Info panel can be accessed one of the following ways:
| • | From the toolbar, click the Coordinate Info button,  . . |
Or
| • | From the menu bar, select Curves > Coordinate Info |
The Coordinate Info panel allows you to retrieve individual point data on any curve in the active window. When a point on a curve is selected, the point data is displayed on the panel and in a bubble in the graphics area of the screen.
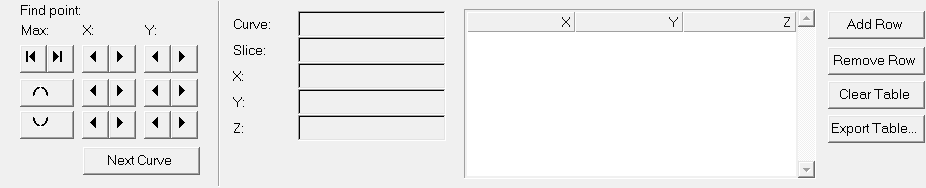
Exercise: Editing Line Plots
Step 1: Open session file.
| 1. | From the menu bar, select File > Open > Session. |
| 2. | Select the file Curve_Attributes_line.mvw, located in the 3dplotting directory, and click Open. |
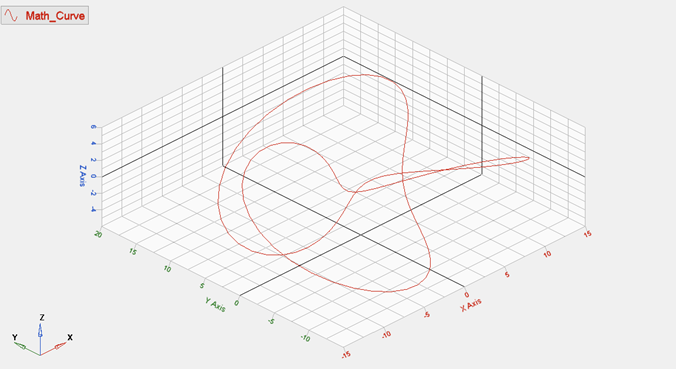
Step 2: Working with the Coordinate Info panel
| 1. | Click the Coordinate Info panel icon,  . . |
| Note | A bubble with the coordinates for the first point of the curve appears in the grid area. |
| 2. | Click the buttons  to move to the next points along the X, Y, and Z axis, respectively. to move to the next points along the X, Y, and Z axis, respectively. |
| 3. | Click the   buttons to move to the maximum and minimum point on the curve, respectively. buttons to move to the maximum and minimum point on the curve, respectively. |
Step 3: Working with the Axes Panel
| 1. | Click the Axes panel icon,  . . |
| 2. | Pick a color from the color palette for the X axis. |
| 3. | Click on the tabs for the Y and Z axes, respectively, and change the colors of the respective axis. |

| 5. | Verify that the Grid Style: is Box and change the Grid line color. |
| 6. | Verify that the Axes lengths is set to Automatic. |
| 7. | Check the Lines option for Grid Style. |
| 8. | Change the Background color by selecting a color from the palette. |
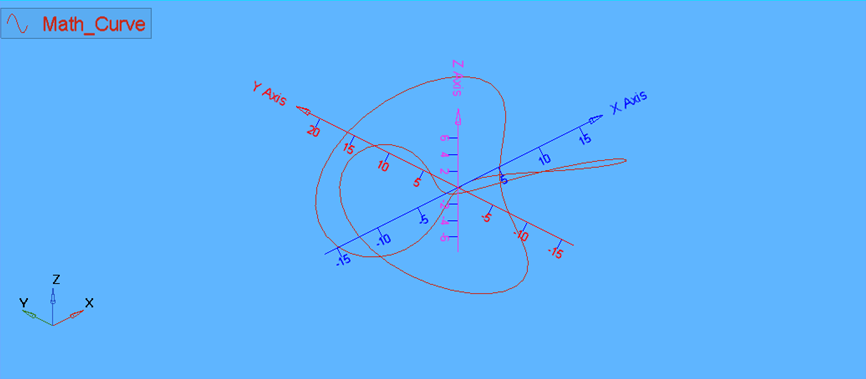
| 9. | Go back to the Box option for Grid Style. |
Step 4: Editing the Curve Attributes and Contouring the plot
| 1. | Click the Curve Attributes panel icon,  . . |
| 2. | Verify that the Line tab is active. |
| 3. | Change the line thickness and color by selecting from the panel options. |

| 4. | Activate the Shade area under line option. |
| 5. | Move the Slider Bar under Shade Intensity to increase the intensity to 0.75. |
| 6. | Activate the Contour option. |
| 7. | Select the axis in the pull down menu to be Z axis. |
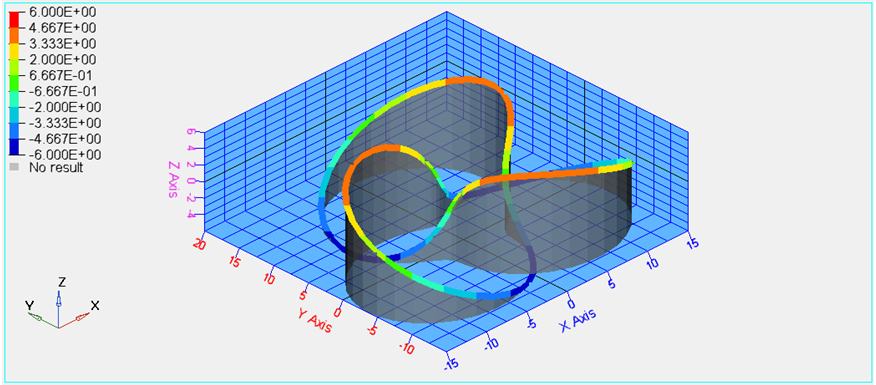
| 8. | Repeat the previous step for the Y Axis. |
Go to HyperGraph 3D Tutorials