Multiple File Plotting |

|

|

|

|
|
Multiple File Plotting |

|

|

|

|
The Multiple File Plotting dialog allows you to select multiple files with intersecting data (for example, multiple runs of a particular test) and plot the data from all files simultaneously in the current HyperGraph session. To access the Multiple File Plotting dialog, click the Multiple File Plotting icon, ![]() , on the Build Plots panel.
, on the Build Plots panel.
Intersecting data refers to files that contain the same type, request and component information. After making your selections and closing the dialog, you are returned to the Build Plots panel where you can select the type, request and component options for the X and Y data. Click Apply on the Build Plots panel to plot the data for the selected files. From the Multiple File Plotting dialog, you can define the curve name, curve color and line style, as well as generate file sets for the current session.
Note If the selected files do not have data that intersects with the first selected file, the Type, Request and Component fields will be empty when you return to the Build Plots panel.
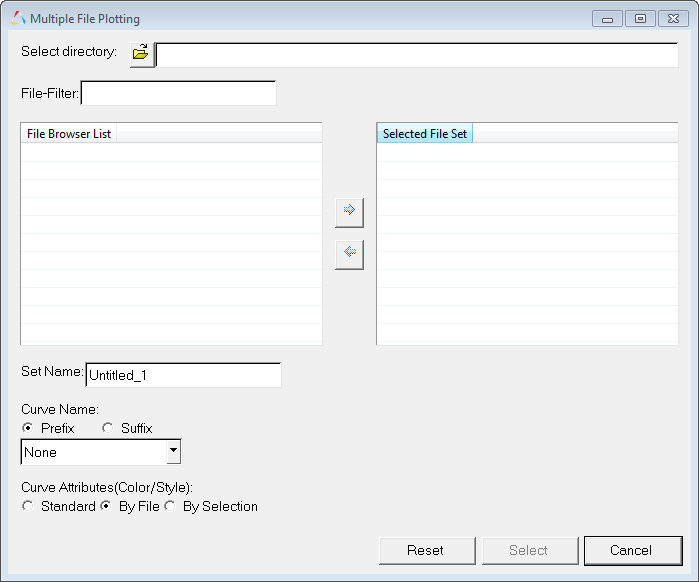
Multiple File Plotting dialog
Option |
Descriptions |
|||||||
Select directory |
Click the file browser button to locate the directory from which you want to select your files. |
|||||||
File-Filter |
Enter the file extension type or file name keyword that you want to use as a filter when searching for files to plot. |
|||||||
File Browser List |
Displays the files found (with or without a filter) from the Select directory field. Select the files that you want to use and click the |
|||||||
Selected File Set |
Displays the selected files moved from the File Browser List. Select the files and click the |
|||||||
Set Name |
Enter a set name to save the set to the current session (and to be used at a later time). The default set name is Untitled_1. |
|||||||
Curve Name |
Select curve name types from the drop-down menu. The options allow you to add "extensions" to the curve name that include the filename, path, and different directory levels. Select Prefix or Suffix to add the type selected to the beginning or end of the standard HyperGraph curve naming convention. None - Uses the standard HyperGraph naming convention that includes a combination of the request label and the component label. Filename - Uses the filename plus the standard HyperGraph naming convention. Path + Filename - Uses the complete file path plus the filename. Directory Level 1 - Uses the directory name one level up, plus the standard HyperGraph naming convention. Directory Level 2 - Uses the directory name two levels up, plus the standard HyperGraph naming convention. Directory Level 3 - Uses the directory name three levels up, plus the standard HyperGraph naming convention. |
|||||||
Curve Attributes
|
Select a color scheme and line style for the curves. |
|||||||
Standard |
Uses the standard HyperGraph method of cycling through the eight colors and five line styles. You can change this method in your preference file. |
|||||||
By File |
Uses the standard HyperGraph method of cycling through eight colors and five line styles, combining and alternating all curves from the file. |
|||||||
By Selection |
Uses the standard HyperGraph method of cycling through eight colors and five line styles, combining and alternating all curves depending on the selection.
|
|||||||
Reset |
Click Reset to clear the selected set list. |
|||||||
Select |
Closes the dialog, returns you to the Build Plots panel, and finds and displays the request and component intersections of the files selected. |
|||||||
Cancel |
Cancels your selections and closes the dialog. |
|||||||