The Waterfall panel,  , allows you to create waterfall plots from XY force response data and input pulses.
, allows you to create waterfall plots from XY force response data and input pulses.
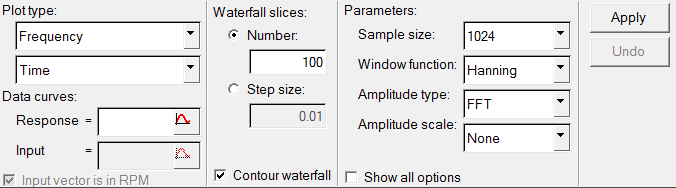
Waterfall panel
If a waterfall plot exists in the current window, HyperGraph 3D automatically fills in the default values. Otherwise, you can enter information into the following fields:
Select a waterfall plot type from the first drop-down menu. Options include:
| • | Order (scaled) - Calculates orders by scaling the frequency values by the input magnitude values. |
| • | Order (resampled response) - Modifies the time values of the response curve so the FFT returns order instead of frequency. |
| • | Order (variable DFT) - Calculates orders by scaling the frequency values by the input magnitude values. Uses a DFT with a varying sample size to ensure a consistent density of points along each waterfall slice. |
From the second drop-down menu, select:
| • | Input magnitude - Instead of plotting against time, plot against the units of the input curve's magnitude (RPM, RPS, driving frequency, etc.). |
Note If you change the Plot type settings, HyperGraph 3D updates the From and To labels on the far right side of the panel to match your selections. These fields are displayed when you select Show advanced parameters.
|
Response - The Response curve can be defined using one of the following methods:
| • | Click the curve selection button,  , in the Response text box to display the Curves dialog. Choose a curve from the Curve tree and click Select. You can also click Preview to view the curve in the Preview dialog before selecting it. Click Close to close the Curve dialog. , in the Response text box to display the Curves dialog. Choose a curve from the Curve tree and click Select. You can also click Preview to view the curve in the Preview dialog before selecting it. Click Close to close the Curve dialog. |
| • | Select the curve from an XY plot window. |
| • | Enter the PWC math reference and press enter. |
| • | Press and hold shift and left-click on the curve. |
Input - Select the input vector used to generate the response vector and press ENTER. Input curves can be selected in the same way as Response curves (see above).
Input vector is in RPM - Select this option to scale the response curve by 60 to use RPS.
|
Number - Enter the number of samples.
Step size - Enter the step size. A sample will be taken at each step increment.
Contour waterfall - Display a contour on the waterfall plot based on "Z".
|
For each of the following parameter fields, select an item from the drop-down menu. Click Apply to apply the parameters.
| • | Sample size - Number of data points to use in each FFT. |
| • | Window function - The windowing function for FFT. |
| • | Amplitude type - Peak, PSD_RMS, or Auto spectrum. |
| • | Amplitude scale - None, DBA, DBC, DB4, or DB. |
| • | Show all options - Select this option to display additional parameters. |
|
The following parameters are displayed if you select Show all options:
Freq resolution - Twice the delta frequency returned from "freq(response_curve.x)". Or, the third point minus the first point returned from the frequency calculations.
Nyquist freq - Half the maximum value returned from "freq(response_curve.x)".
Max order - The Nyquist frequency divided by the maximum value in the input curve’s magnitude.
Number of points - The number of points in the Response curve.
Time increment - The delta time in the Response curve or the difference between the first two points of the X axis in the Response curve.
|
From/To - Two sets of From/To fields are displayed at the far right of the panel. The headings above From/To change depending on the Plot type options selected. For example, if you select Frequency and Time, those headings are displayed above the From/To fields. If you select Order (scaled) and Input magnitude, those headings are displayed. For any option you select under Plot type, enter the desired range in the From/To fields.
Apply - HyperGraph 3D creates or modifies the waterfall plot based on your selections.
Undo - Restores the waterfall plot to its previous state.
|
How do I...
| 1. | From the HyperGraph 3D toolbar, click the Waterfall button,  . . |
| 2. | Under Plot type:, select Frequency from the first drop-down menu and Time from the second drop-down menu. |
| 3. | Under Data curves:, manually enter a p#w#c#.vector curve reference for Response=, or press SHIFT and left-click an RPM curve in HyperGraph. |
Or
| 4. | Use the curve selector. |
- Click the curve selection button,  , in the Response text box to display the Response dialog. , in the Response text box to display the Response dialog.
- Choose a curve from the tree and click Select.
- You can also click Preview to view the curve before selecting it.
- Click Close to close the Curve dialog.
| 5. | Under Waterfall slices:, select Number: and enter the number of slices for the waterfall plot. |
Or
| 6. | Select Step size: and enter a step size based on the time vector of the response curve. |
|
 Create a frequency versus an RPM waterfall plot:
Create a frequency versus an RPM waterfall plot:
| 1. | From the HyperGraph 3D toolbar, click the Waterfall button,  . . |
| 2. | Under Plot type:, select Frequency from the first drop-down menu and Input magnitude from the second drop-down menu. |
| 3. | Under Data curves:, enter a p#w#c#.vector curve reference in the Response= field manually, or press shift and left-click an RPM curve in HyperGraph 3D. |
Or, use the curve selector. Click the curve selection button,  , in the Response text box to display the Curves dialog. Choose a curve from the Curve tree and click Select. You can also click Preview to view the curve in the Preview dialog before selecting it. Click Close to close the Curve dialog. , in the Response text box to display the Curves dialog. Choose a curve from the Curve tree and click Select. You can also click Preview to view the curve in the Preview dialog before selecting it. Click Close to close the Curve dialog.
| 4. | Under Data curves:, enter a p#w#c#.vector curve reference in the Input= field manually, or press SHIFT and left-click an RPM curve in HyperGraph 3D. Or, use the curve selector. See Step 3. |
| 5. | Under Waterfall slices:, select Number: and enter the number of slices for the waterfall plot. Or, select Step size: and enter a step size based on the time vector of the response curve. |
|
 Create an Order (scaled) versus an RPM waterfall plot:
Create an Order (scaled) versus an RPM waterfall plot:
| 1. | From the HyperGraph 3D toolbar, click the Waterfall button,  . . |
| 2. | Under Plot type:, select Order (scaled) from the first drop-down menu and Input magnitude from the second drop-down menu. |
| 3. | Under Data curves:, enter a p#w#c#.vector curve reference in the Response= field manually, or press SHIFT and left-click an RPM curve in HyperGraph 3D. |
Or, use the curve selector. Click the curve selection button,  , in the Response text box to display the Curves dialog. Choose a curve from the Curve tree and click Select. You can also click Preview to view the curve in the Preview dialog before selecting it. Click Close to close the Curve dialog. , in the Response text box to display the Curves dialog. Choose a curve from the Curve tree and click Select. You can also click Preview to view the curve in the Preview dialog before selecting it. Click Close to close the Curve dialog.
| 4. | Under Data curves:, enter a p#w#c#.vector curve reference in the Input= field manually, or press SHIFT and left-click an RPM curve in HyperGraph 3D. Or, use the curve selector. See Step 3. |
| 5. | Under Waterfall slices:, select Number: and enter the number of slices for the waterfall plot. |
Or
Select Step size: and select a step size based on the time vector of the response curve.
|








![]() , allows you to create waterfall plots from XY force response data and input pulses.
, allows you to create waterfall plots from XY force response data and input pulses.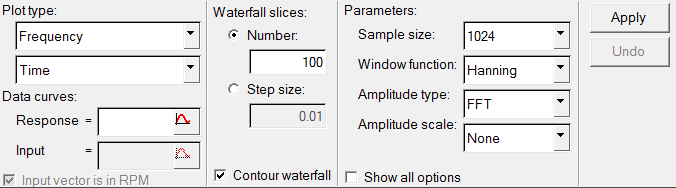
![]() Create a frequency versus an RPM waterfall plot:
Create a frequency versus an RPM waterfall plot:![]() Create an Order (scaled) versus an RPM waterfall plot:
Create an Order (scaled) versus an RPM waterfall plot: