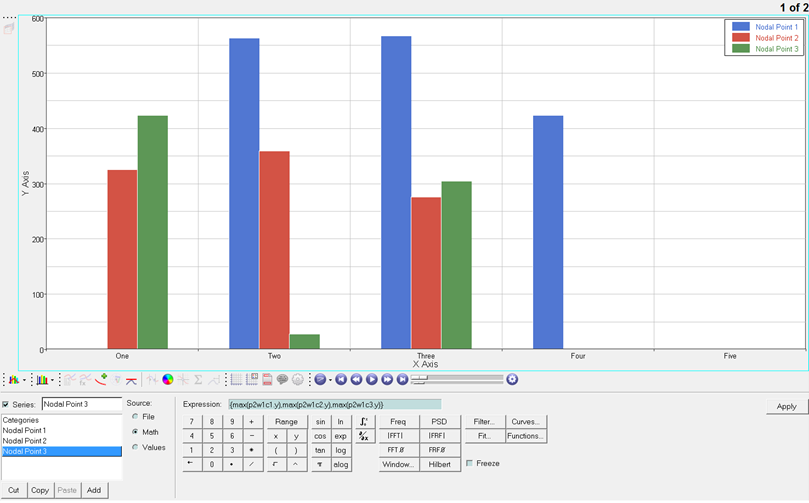In this tutorial, you will learn how to create bar charts by entering values, importing a data file, or specifying a mathematical expression.
Tools
When the plot type is set to Bar Charts ( ), the Define Curves panel allows you to add and edit bar charts in the active plot window. It can be accessed one of the following ways.
), the Define Curves panel allows you to add and edit bar charts in the active plot window. It can be accessed one of the following ways.
| • | Click on the Define Curves panel button  on the toolbar on the toolbar |
Or
| • | From the menu bar select Curves > Define Curves |

Bar charts are comprised of data and categories. Data can be entered as values, read from an external file, or defined as a mathematical expression.
Exercise: Create Bar Charts
Step 1: Create a bar chart by entering values in the Define Curves panel.
Enter the values 563.35, 567.22, and 423.51.
| 1. | From the menu bar select File > New > Session to clear the contents of the current session. |
| 2. | From the plot type menu, select Bar Chart,  . . |
| 3. | Enter the Define Curves panel,  . . |
| 4. | Click Add to create a new bar chart named Curve 1. |
Curve 1 is highlighted in the series list to indicate it is the active series.
| 5. | In the Series field above the bar chart list, rename Curve 1 to Nodal Point 1 and press ENTER. |
| 6. | Under Source, select Values. |
| 7. | In the panel’s center, under the column Nodal Point 1, type these three values: |
Index 1:
|
563.35
|
Index 2:
|
567.22
|
Index 3:
|
423.51
|
| 8. | Click Apply to create the bar chart. |
Step 2: Create a bar chart by importing values from the data file nodal_values.dat.
| 1. | Add a second bar chart to the current plot window. |
| 2. | Rename Curve 2 to Nodal Point 2. |
| 3. | Under Source, select File. |
| 4. | Click the file browser next to File: and open the nodal_values.dat file, located in the plotting folder. |
| 5. | Leave Type: set to Unknown. |
| 6. | Leave Request: set to Block1. |
| 7. | Leave Component: set to Column1. |
| 8. | Click Apply to create the bar chart. |
Step 3: Create a bar chart using a math expression.
| 1. | From menu bar, select File > Import > Session and open the session file bar_chart.mvw, located in the plotting folder. |
A second page containing an XY Plot window with three XY data curves is added to the session and is currently displayed.
| 2. | Go back to the session’s page 1, which contains the bar chart. |
| 3. | Add a third bar chart to the current plot window. |
| 4. | Rename Curve 3 to Nodal Point 3. |
| 5. | Under Source, select Math. |
| 6. | In the Expression: field, type the following math expression: {max(p2w1c1.y),max(p2w1c2.y),max(p2w1c3.y)} |
| 7. | Click Apply to create the bar chart. |
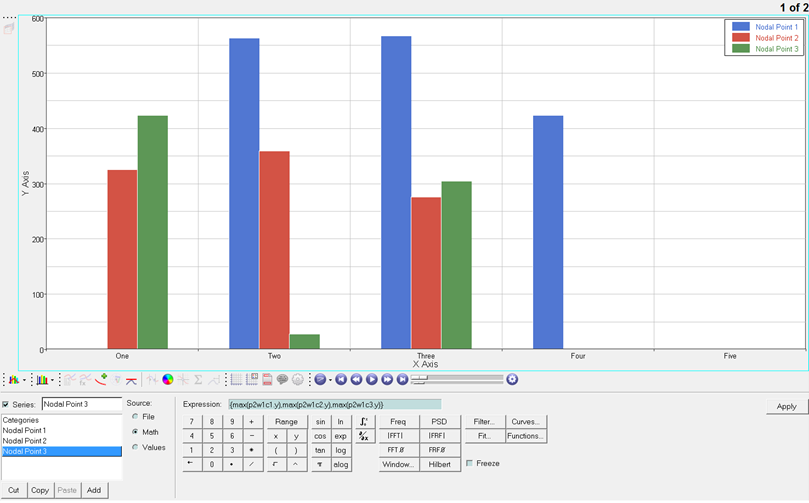
Step 4: Modify category labels.
| 1. | In the Categories column, click One, rename it x disp, and click Apply to update the bar chart’s label. |
| 2. | Rename category Two to y disp. |
| 3. | Rename category Three to z disp. |
| 4. | Click Apply to update the bar chart’s labels. |
Go to HyperGraph 2D Tutorials








![]() ), the Define Curves panel allows you to add and edit bar charts in the active plot window. It can be accessed one of the following ways.
), the Define Curves panel allows you to add and edit bar charts in the active plot window. It can be accessed one of the following ways.