In this tutorial you will learn how to setup a study on simple functions defined using a Templex template. The base input template defines two input variables, DV1 and DV2, labeled X and Y, respectively. The objective of this study is to investigate the two random variables X, Y forming the two functions X+Y and 1/X + 1/Y – 2.
This tutorial starts HyperStudy from HyperMesh Desktop > TextView. You can also start HyperStudy from HyperView, MotionView or directly in standalone mode.
The sample base input template you will use in this tutorial can be found in <hst.zip>/HS-1010/. Copy the tutorial file from this directory to your working directory.
| 1. | Start HyperMesh Desktop. |
| 2. | On the Client Selector toolbar, select TextView. |
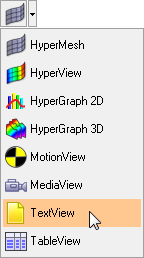
| 3. | On the Standard toolbar, click  . . |
| 4. | In the Open Document dialog, open the Simple.tpl file. The text editor displays the following Templex statements: |
{parameter(DVAR1,"Area 1",.5,0.2,5)}
{parameter(DVAR2,"Area 2",.5,0.2,5)}
{RES = DVAR1 + DVAR2}
{CON = 1/DVAR1 + 1/DVAR2 - 2}
{RES}
{CON}
{DVAR1}
{DVAR2}
|
| 5. | On the Text toolbar, click  . The text editor evaluates the Templex statements, replaces the parameters with their initial values, and displays the following results: . The text editor evaluates the Templex statements, replaces the parameters with their initial values, and displays the following results: |
| 6. | Start HyperStudy by clicking Applications > HyperStudy from the menu bar. |
|
| 1. | To start a new study, click File > New from the menu bar, or click  on the toolbar. on the toolbar. |
| 2. | In the HyperStudy – Add dialog, enter a study name, select a location for the study, and click OK. |
| 3. | Go to the Define Models step. |
| 4. | Add a Parameterized File model. |
| a. | From the Directory, drag-and-drop the simple.tpl file into the work area. |
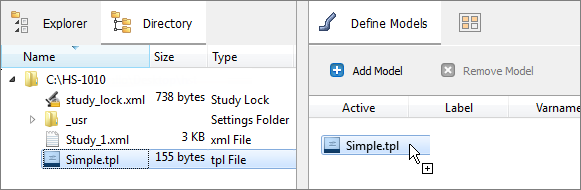
| b. | In the Solver input file column, enter res. This is the name of the solver input file HyperStudy writes during the evaluation. |
| c. | In the Solver execution script column, select Templex (templex). |

| 5. | Click Import Variables. Two input variables are imported from the Simple.tpl resource file. |
| 6. | Go to the Define Input Variables step. |
| 7. | Review the input variable's lower and upper bound ranges. |
| 8. | Optional. Access additional editing and visualization features from the context menu by right-clicking anywhere in the work area. |
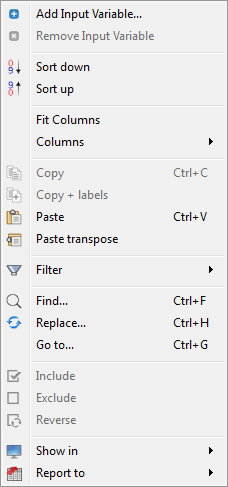
| 9. | Go to the Specifications step. |
|
| 1. | In the work area, set the Mode to Nominal Run. |
| 3. | Go to the Evaluate step. |
| 4. | Click Evaluate Tasks. An approach/nom_1/ directory is created inside the study directory. The approaches/nom_1/run__00001/m_1 directory contains the .res file, which is the result of the nominal run. |
| 5. | Go to the Define Output Responses step. |
|
In this step you will create two output responses.
| 1. | Create output response 1. |
| a. | From the Directory, drag-and-drop the .res file, located in approaches/nom_1/run_00001/m_1, into the work area. |
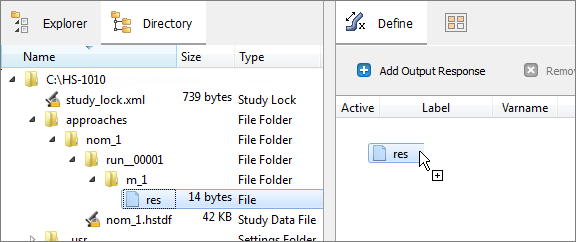
| b. | In the File Assistant dialog, set the Reading technology to Altair® HyperWorks® and click Next. |
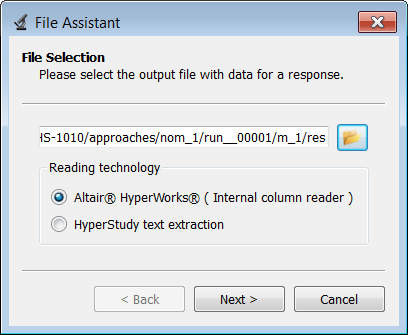
| c. | Select Single item in a time series, then click Next. |
| d. | Define the following options, then click Next. |
| • | Set Component to Column 1. |
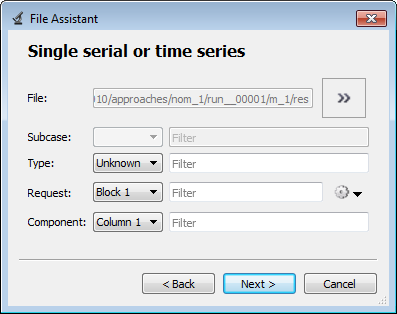
| e. | Optional. Enter labels for the vector source and output response. |
| f. | Set Expression to First Element. The expression changes to m_1_v_1[0]. |
| Note: | Because there is only a single value in this vector, [0] is inserted after v_1, thereby choosing the first (and only) entry in the vector. |
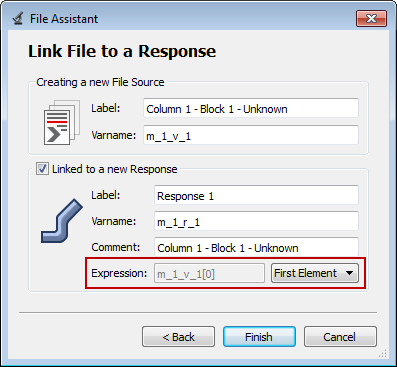
| g. | Click Finish. Output response 1 is added to the work area. |
| 2. | Create output response 2 by repeating step 1. |
| 3. | In the Expression field for Response 2, select the second value by changing the [0] to [1] after v_2. |

| 4. | Click Evaluate to extract the output response values. |
| 5. | Proceed to the desired study type: DOE, Optimization, of Stochastic study. |
|
See Also:
HyperStudy Tutorials







