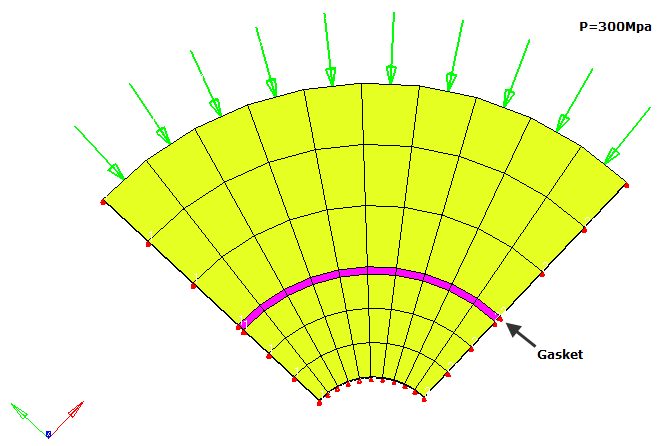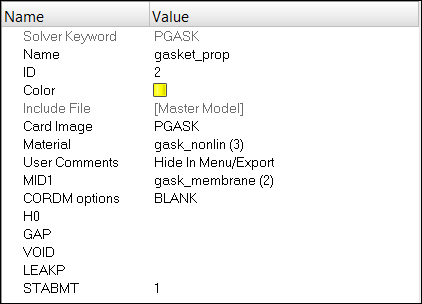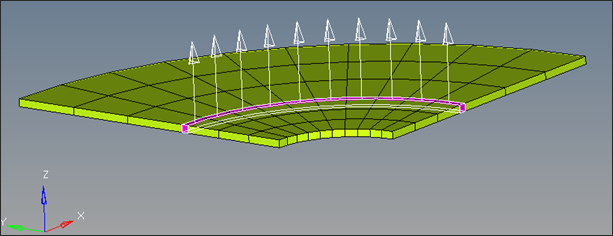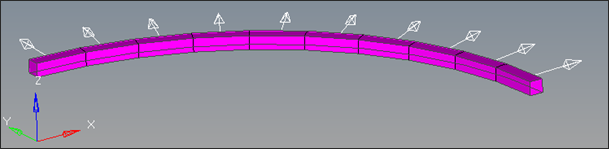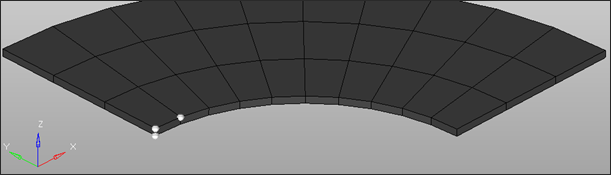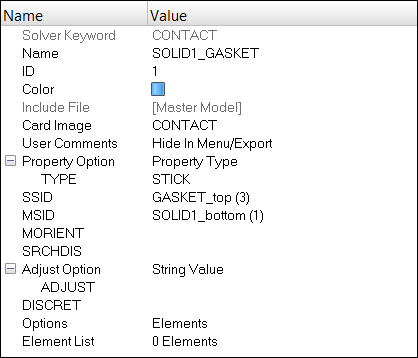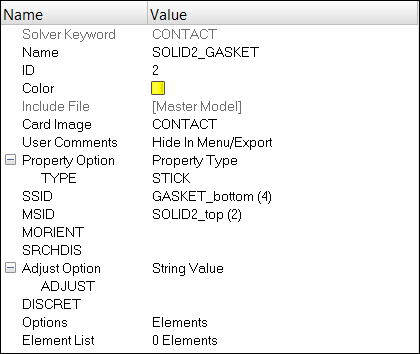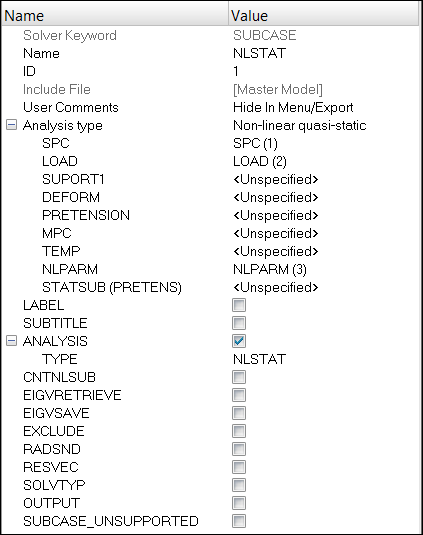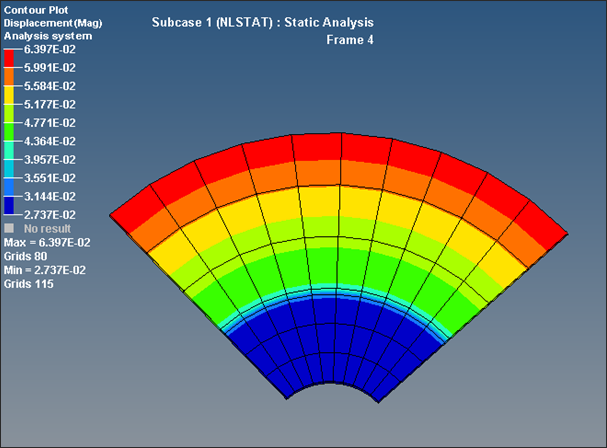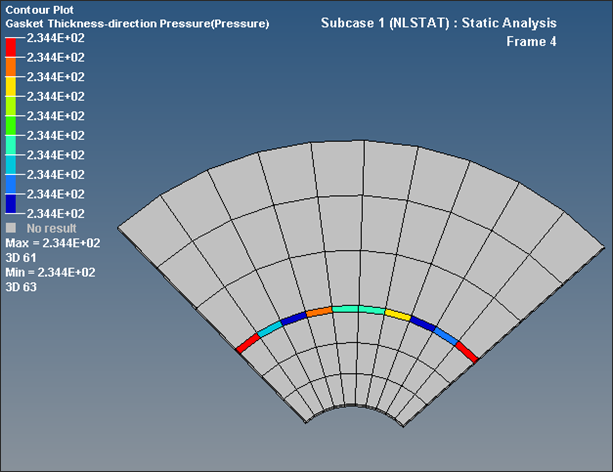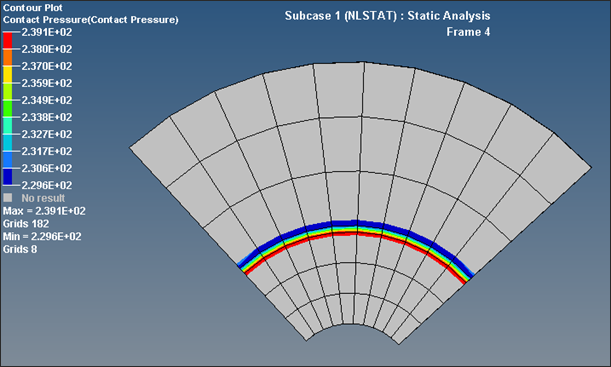This tutorial demonstrates how to carry out nonlinear implicit small displacement analysis in OptiStruct involving gasket materials and contact.
Model and Loading Description
Figure 1 below illustrates the structural model used for this tutorial: A 1mm thick cylindrical gasket is sandwiched between two co-axial steel cylindrical tubes. The outer cylinder is subjected to a pressure of 300MPa on the outer surface as shown. Using symmetry boundary conditions, only a quarter of the geometry has been modeled. The gasket is connected to the inner and outer cylinders using contact.
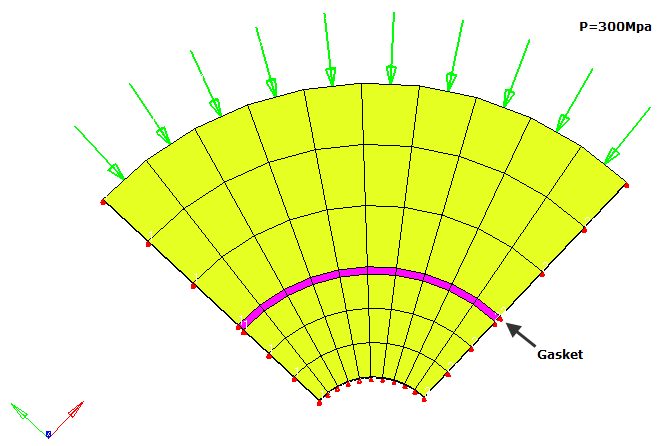
Figure 1. Model and Loading Description
Following exercises are included:
| • | Assign CGASK elements to gasket component |
| • | Adjust the normals of solid gasket elements |
| • | Define contact between gasket and top/bottom cylinders |
| • | Define nonlinear implicit parameters |
| • | Submit job and view result |
Exercise
Step 1: Import the model
| 2. | Change the User Profiles to OptiStruct and click OK. This loads the user profile. |
| 3. | From the File menu on the toolbar, select Open. |
| 4. | Select the gasket_model.hm file you saved to your working directory from the optistruct.zip file and click Open. Refer to Accessing the Model Files. |
Step 2: Create the curves for gasket material
First, define the loading-unloading curves for the gasket material.
| 1. | In the Model browser, right-click and select Create > Load Collector. |
| 2. | For Name, enter load-curve. |
| 3. | Click Color and select a color from the color palette. |
| 4. | For Card Image, select TABLES1 from the drop-down menu. |
| 5. | For TABLES1_NUM, enter 6 (number of rows in the table), and press enter. |
| 6. | Click the Table icon  next to the Data field and enter the following values (X (closure) and Y (pressure) fields) in the pop-out window. next to the Data field and enter the following values (X (closure) and Y (pressure) fields) in the pop-out window. |
For details on pressure-closure definitions of gaskets, refer to the HyperWorks 2017 online help.
X
|
Y
|
0.0
|
0.0
|
0.005
|
200.0
|
0.05
|
450.0
|
0.135
|
700.0
|
0.22
|
820.0
|
0.287
|
830.0
|
Now, unloading curves can be created.
| 8. | Follow steps 1 through 7 to create the unloading curve named unload-curve1 with the following X-Y data: |
X
|
Y
|
0.08
|
0.0
|
0.12
|
140.0
|
0.135
|
700.0
|
| 9. | Next, create the second unloading curve named unload-curve2 with the following X-Y data: |
X
|
Y
|
0.17
|
0.0
|
0.2
|
250.0
|
0.22
|
820.0
|
| 10. | Finally, create the third unloading curve named unload-curve3 with the following X-Y data: |
X
|
Y
|
0.23
|
0.0
|
0.265
|
360.0
|
0.287
|
830.0
|
Step 3: Define the elasto-plastic gasket material
The membrane behavior of the gasket needs to be defined.
| 1. | In the Model browser, right-click and select Create > Material. |
| 2. | For Name, enter gask_membrane. |
| 3. | Click Color and select a color from the color palette. |
| 4. | For Card Image, select MAT1 from the drop-down menu. |
| 5. | For E, enter 2.0E+04 and for NU, enter 0.2. |
| 6. | Next, you will define the nonlinear properties for the gasket material. |
| 7. | Create another material named gask_nonlin. |
| 8. | For Card Image, select MGASK. |
| 9. | Since this is an elasto-plastic gasket material, for gasket behavior leave BEHAV field as 0. |
| 10. | For initial yield pressure, leave the YPRS field blank for the solver to determine it automatically. |
| 11. | For tensile modulus EPL, enter 0.001. |
| 12. | For GPL to specify the shear modulus, enter 2000. |
| 13. | For MGASK_TABLU_NUM, enter 3 to specify the field for # of unloading curves. |
| 14. | For TABLD, select load-curve, created in Step 2. |
| 15. | Click  next to the Data field and select the following: next to the Data field and select the following: |
| • | For TABLU(1), select unload-curve1 |
| • | For TABLU(2), select unload-curve2 |
| • | For TABLU(3), select unload-curve3 |
Step 4: Define gasket property
| 1. | In the Model browser, right-click and select Create > Property. |
| 2. | For Name, enter gasket_prop. |
| 3. | Click Color and select a color from the color palette. |
| 4. | For Card Image, select PGASK from the drop-down menu and click Yes to confirm. |
| 5. | For Material, click Unspecified > Material. |
| 6. | In the Select Material dialog, select gask_nonlin from the list of materials and click OK to complete the selection. |
| 7. | For MID1, select the gask_membrane material. |
| 8. | For STABMT field, select 1 to define some stabilization stiffness. |
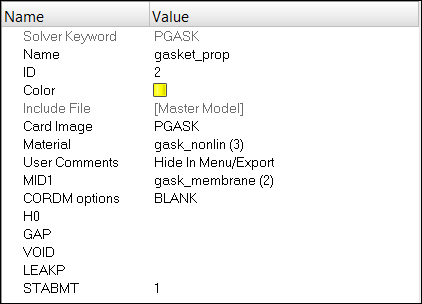
| 9. | Next, assign this property to the gasket component. Click on the component GASKET in the Model browser. |
| 10. | For Property, select gasket_prop property. |
Step 5: Assign eight-noded gasket elements to gasket component
| 1. | Click on the 3D page from the main menu. |
| 2. | Click the elem types panel and click 2D & 3D. |
| 3. | Click on elems, select by collector type and select the GASKET component. |
| 4. | Toggle hex8 =, and select the CGASK8 element type. |
Step 6: Review and adjust the normals of the gasket elements
| 1. | Click on 2D page from the main menu. |
| 2. | Click on the composites panel. |
| 3. | For comps, select the GASKET component and click display normals. |
The normals of the gasket elements are not in the thickness direction, but in the Z-direction, as shown below.
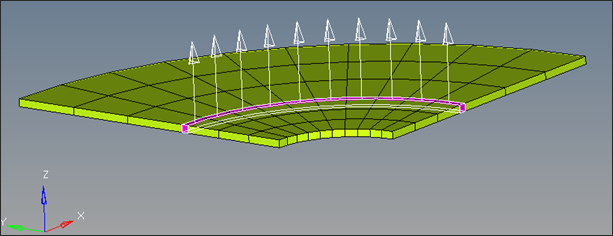
So, adjusting the normals needs to be in thickness direction.
| 4. | Display only the GASKET component. |
| 5. | Click on by nodes on bottom face and select the GASKET component. |
| 6. | For choosing the face nodes, click on nodes and select three nodes on a face of any gasket element in the thickness direction and click adjust normals. |
The normals are now adjusted to be in thickness direction of gasket, as shown below.
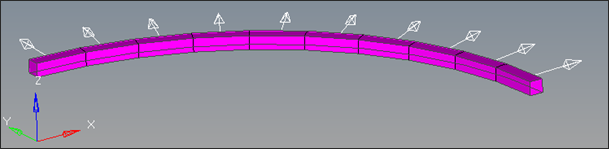
| 7. | Click return to return to the main menu. |
Step 7: Define contact between the cylinders and gasket
Now the contact surface for the bottom surface of the top cylinder needs to be defined.
| 1. | Hide the GASKET component and display only the SOLID1 component. |
| 2. | In the Model browser, right-click and select Create > Contact Surface. |
| 3. | For Name, enter SOLID1_bottom. |
| 4. | Click Color and select a color from the color palette. |
| 5. | For Card Image, select SURF from the drop-down menu. |
| 6. | Click on Elements and on the yellow Elements panel. |
| 7. | Under the graphics area, select add solid faces from the selection menu. |
| 8. | Click elems >> displayed. |
| 9. | Click on face nodes, select the three nodes on the bottom surface (i.e. surface contacting the gasket, as shown below) and click add. |
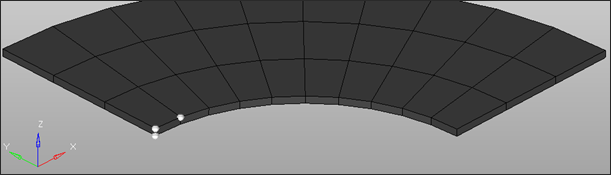
| 11. | Next, hide the SOLID1 component and display only the SOLID2 component. |
| 12. | Repeat steps 7.2 though 7.10 to create the contact surface SOLID2_top for the top surface of the SOLID2 component contacting the gasket. |
| 13. | Similarly, repeat steps 7.2 through 7.10 and create GASKET_top and GASKET_bottom surfaces for the top and bottom surfaces of the GASKET component, respectively. |
| 14. | Now, an interface between the top cylinder and gasket are created. |
| 15. | In the Model browser, right-click and select Create > Contact. |
| 16. | For Name, enter SOLID1_GASKET. |
| 17. | Click Color and select a color from the color palette. |
| 18. | For Card Image, select CONTACT from the drop-down menu. |
| 19. | For MSID (master surface), select the SOLID1_bottom surface. |
| 20. | For SSID (slave surface), select the GASKET_top surface. |
| 21. | For TYPE, select STICK from the drop-down menu. |
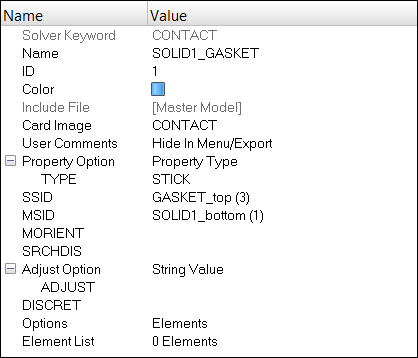
Next, an interface between the bottom cylinder and gasket are created.
| 22. | In the Model browser, right-click and select Create > Contact. |
| 23. | For Name, enter SOLID2_GASKET. |
| 24. | Click Color and select a color from the color palette. |
| 25. | For Card Image, select CONTACT from the drop-down menu. |
| 26. | For MSID (master surface), select the SOLID2_top surface. |
| 27. | For SSID (slave surface), select the GASKET_bottom surface. |
| 28. | For TYPE, select STICK from the drop-down menu. Next, you create the interface between the bottom cylinder and gasket. |
| 29. | Click on create and for name =, enter SOLID2_GASKET. |
| 30. | For type=, enter CONTACT and click create. |
| 31. | Click on add to select the master and slave surfaces for this interface. |
| 32. | For master:, select the SOLID2_top surface and click update. |
| 33. | For slave:, select the GASKET_bottom surface and click update. |
| 34. | Click review to review the interface. |
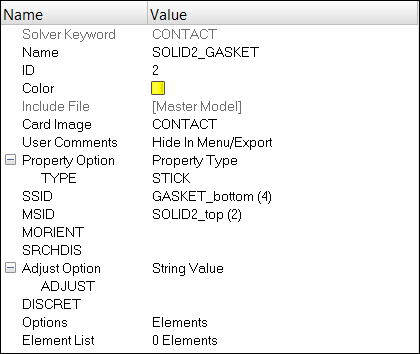
Step 8: Define nonlinear implicit parameters
| 1. | In the Model browser, right-click and select Create > Load Collector. |
| 2. | For Name, enter NLPARM. |
| 3. | Click Color and select a color from the color palette. |
| 4. | For Card Image, select NLPARM from the drop-down menu. |
Keep the remainder of the parameters set at the default values. For details on the nonlinear implicit parameters, consult the HyperWorks 2017 online help.
Step 9: Create the NLSTAT subcase
| 1. | In the Model browser, right-click and select Create > Load Step. |
| 2. | For Name, enter NLSTAT. |
| 3. | Click Color and select a color from the color palette. |
| 4. | Click Analysis type and select non-linear quasi-static from the drop-down menu. |
| 5. | For SPC, select SPC from the list of load collectors. |
| 6. | For LOAD, select LOAD from the list of load collectors. |
| 7. | For NLPARM, select NLPARM from the list of load collectors. |
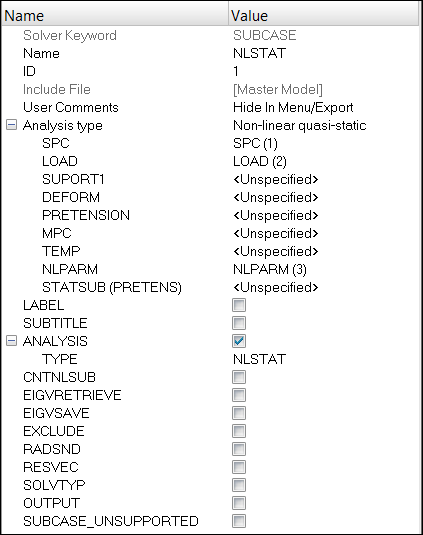
Step 10: Define Output Control parameters
| 1. | From the Analysis page, select control cards. |
| 2. | Click on GLOBAL_OUTPUT_REQUEST. |
| 3. | Below CONTF, DISPLACEMENT, STRAIN and STRESS, set the option to Yes. |
| 4. | Click return twice to go to the main menu. |
Step 11: Submit the job
| 1. | From the Analysis page, select OptiStruct. |
| 2. | Click save as and select the directory where you want to write the file. |
| 3. | For File Name, enter gasket_complete.fem and click Save. The file extension .fem is necessary for OptiStruct to recognize it as an input file. |
| 4. | Set the export options toggle to all. |
| 5. | Set the run options toggle to analysis. |
| 6. | Set the memory options toggle to memory default. |
| 7. | Click OptiStruct. This launches the OptiStruct job. |
If the job is successful, you should see new results files in the directory where HyperMesh was invoked. The gasket_complete.out file is a good place to look for error messages that will help you debug your input deck, if any errors are present.
The default files that are written to your directory are:
gasket_complete.html
|
HTML report of the analysis, giving a summary of the problem formulation and the analysis results.
|
gasket_complete.out
|
ASCII based output file of the model check run before the simulation begins and gives nonlinear iteration history as well as basic information on the results of the run.
|
gasket_complete.stat
|
Summary of analysis process, providing CPU information for each step during the process.
|
gasket_complete.h3d
|
HyperView compressed binary results file.
|
Step 12: View analysis results
In HyperView, plot the displacement and contact pressure contours at the end of the analysis.
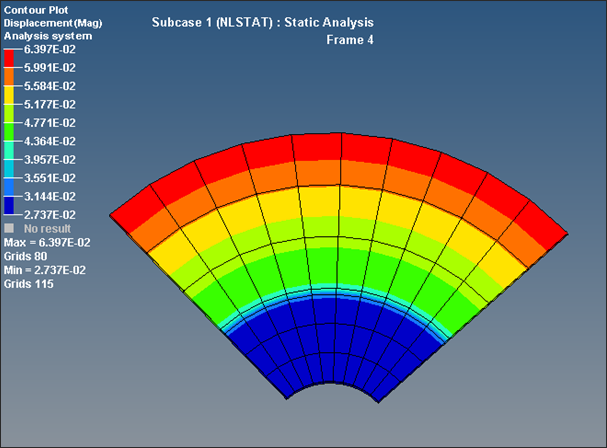
Figure 2. Contour of Displacements in Cylinders and Gasket subject to Loading
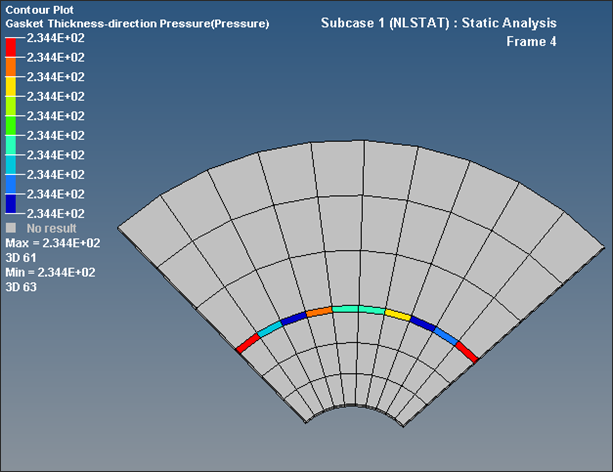
Figure 3. Contour of Gasket Thickness direction pressure
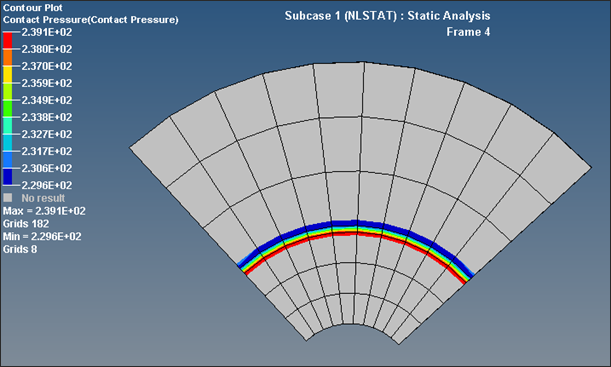
Figure 4. Contour of Contact Pressure
See Also:
OptiStruct Tutorials