OS-1000: Linear Static Analysis of a Plate with a Hole |

|

|

|

|
|
OS-1000: Linear Static Analysis of a Plate with a Hole |

|

|

|

|
OS-1000: Linear Static Analysis of a Plate with a Hole |

|

|

|

|
|
OS-1000: Linear Static Analysis of a Plate with a Hole |

|

|

|

|
This tutorial demonstrates the creation of finite elements on a given CAD geometry of a plate with a hole. Further, application of boundary conditions and a finite element analysis of the problem are explained. Post-processing tools are used in HyperView to determine deformation and stress characteristics of the loaded plate.
The following exercises are included:
| • | Setting up the problem in HyperMesh |
| • | Applying Loads and Boundary Conditions |
| • | Submitting the job |
| • | Viewing the results |
Step 1: Launch HyperMesh and set the OptiStruct User Profile
| 1. | Launch HyperMesh. The User Profiles dialog appears. |
| 2. | Select OptiStruct and click OK. This loads the user profile. It includes the appropriate template, macro menu, and import reader, paring down the functionality of HyperMesh to what is relevant for generating models for OptiStruct. |
Step 2: Open the File plate_hole.hm
| 1. | Click File > Open. An Open Model browser window opens. |
|
| 2. | Select the plate_hole.hm file you saved to your working directory from the optistruct.zip file. Refer to Accessing the Model Files. |
| 3. | Click Open. The plate_hole.hm database is loaded into the current HyperMesh session, replacing any existing data. The database only contains geometric data. |
When building models, it is encouraged to create the material and property collectors before creating the component collectors. This is the most efficient way of setting up the file since components need to reference materials and properties.
Step 3: Create the material
| 1. | In the Model browser, right-click and select Create > Material. A default MAT1 material displays in the Entity Editor. |
| 2. | For Name, enter steel. Similarly, enter the material values next to the corresponding fields, as shown in Figure 1. |
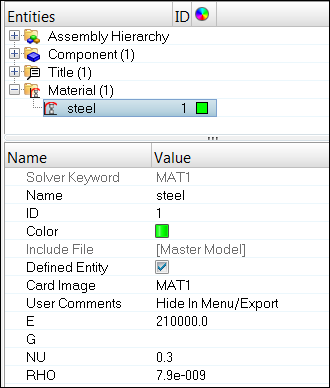
Figure 1: Material property values for steel
If a material property does not display a value next to it, it is turned off. To edit these material properties, click in the blank Value fields next to them and enter the required values.
A new material, steel, has been created. The material uses OptiStruct's linear isotropic material model, MAT1. For E (Young's Modulus), enter 2E+05 and for NU (Poisson's Ratio), enter 0.3. It is not necessary to define a density value since only a static analysis is performed. Density values may be required, however, for other solution sequences.
At any time, the card image for this collector can be modified by clicking on steel in the Model browser or by using the Card Editor ![]() .
.
Step 4: Create the Properties and update the Component Collector
| 1. | In the Model browser, right-click and select Create > Property. A default PSHELL property displays in the Entity Editor. |
| 2. | For Name, enter plate_hole. |
| 3. | For Material, click Unspecified > Material. |
| 4. | In the Select Material dialog, select steel and click OK. |
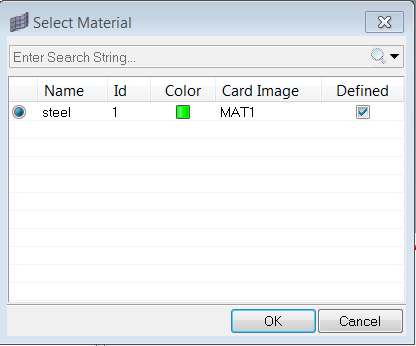
Figure 2: Selecting the material steel for the property plate_hole
| 5. | For T (thickness of the plate), enter 10.0, as shown in Figure 3. |
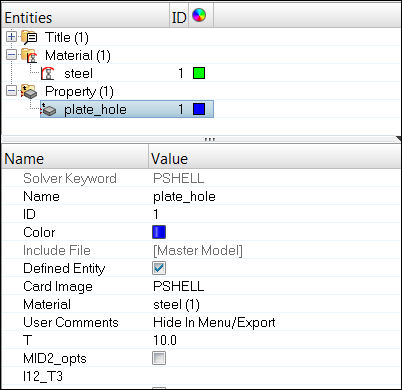
Figure 3: Property values for plate_hole
If a property field does not display a value next to it, it is turned off. To edit these properties, click on the blank Value fields next to them and enter the required values.
A new property, plate_hole, has been created as a 2D PSHELL. Material information is also linked to this property.
| 6. | In the Model browser, click on the component plate_hole. The component fields are displayed in the Entity Editor below. |
| 7. | For Property, click Unspecified > Property. |
| 8. | In the Select Property dialog, select the plate_hole property and click OK. |
The component plate_hole has been updated with a property of the same name and is currently the “Current Component” (see the box in the lower right for plate_hole). This component uses the plate_hole property definition with a thickness value of 10.0. The material steel is referenced by this component.
At any time, the card image for this collector can be modified by clicking on plate_hole in the Model browser or by using the Card Editor ![]() and the material referenced by this component collector can be changed using the update option in the Collectors panel.
and the material referenced by this component collector can be changed using the update option in the Collectors panel.
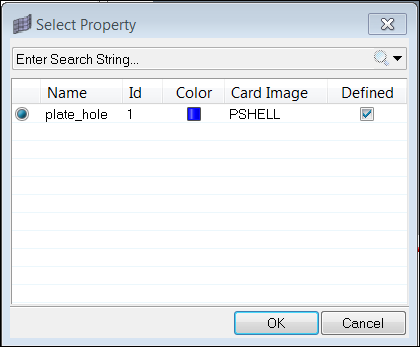
Figure 4: Selecting the property plate_hole for the component plate_hole
In the following steps, the model is constrained so that two opposing edges of the four external edges cannot move. The other two edges remain unconstrained. A total load of 1000N is applied at the edge of the hole in the positive z-direction.
Step 5: Create load collectors (spcs and forces)
| 1. | In the Model browser, right-click and select Create > Load Collector. A default load collector displays in the Entity Editor. |
| 2. | For Name, enter spcs. |
| 3. | Click on the default Color and select a color from the color palette. |
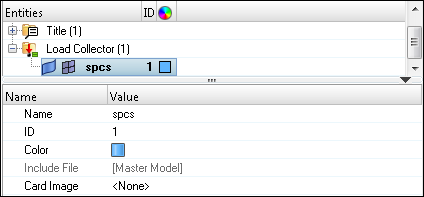
Figure 5: Creating the spcs Load Collector
| 4. | A new load collector, spcs is created, as shown in Figure 6. |
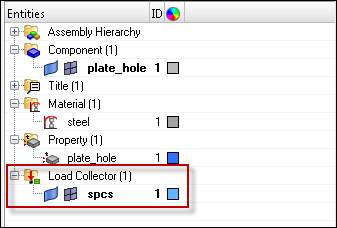
Figure 6: New load collector "spcs" is created in the Model browser
| 5. | Create another load collector named forces using steps 5.1 to 5.3. |
Step 6: Create constraints
| 1. | From the Model browser, expand Load Collector, right-click on spcs and click Make Current to set spcs as the current load collector. |
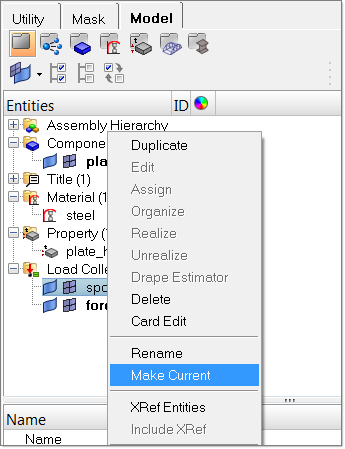
Figure 7: Setting spcs as the current load collector
| 2. | Click BCs > Create > Constraints to open the Constraints panel, as shown in Figure 8. |
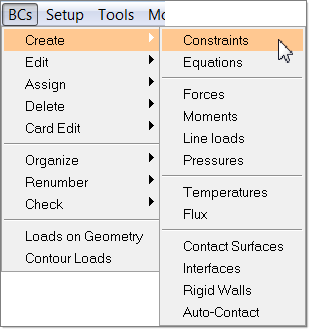
Figure 8: Accessing the Constraints panel
| 3. | Make sure nodes is selected from the entity selection switch. |
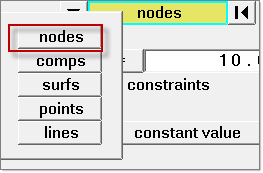
Figure 9: Menu after clicking on the entity selection switch
| 4. | Use Shift + Left Click + Hold to select the nodes, as shown in Figure 10. |
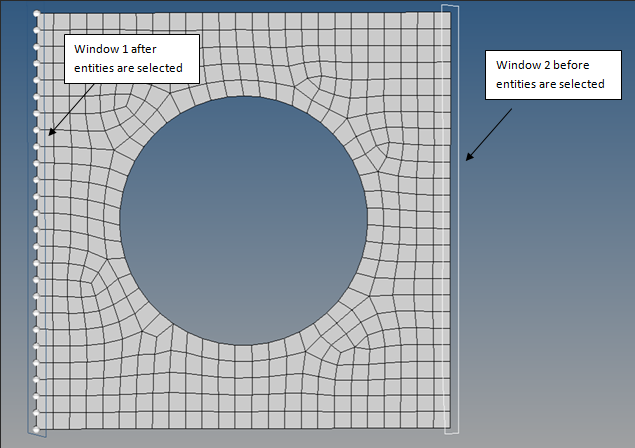
Figure 10: Nodes to be selected for the constraints
| 5. | Constrain dof1, dof2, dof3, dof4, dof5, and dof6 and set all of them to a value of 0.0, as shown in Figure 11. |
Dofs with a check are constrained, while dofs without a check are free.
Dofs 1, 2, and 3 are x, y, and z translation degrees of freedom.
Dofs 4, 5, and 6 are x, y, and z rotational degrees of freedom.

Figure 11: Constraining all Degrees of Freedom of the selected nodes.
| 6. | Click create. This applies the constraints to the selected nodes. |
| 7. | Click return to go to the main menu. |
Step 7: Create forces on the nodes around the hole
| 1. | In the Model browser, set your current load collector to forces, following Step 6.1 above. |
| 2. | Click BCs > Create > Forces to open the Forces panel. |
| 3. | Use SHIFT + Left Click + Hold and release the mouse button at the same location to get a small window with options to select the shape of the selection window. Select Circle Interior as shown in Figure 12. |
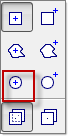
Figure 12: Choosing a circular (Inside of Circle) selection window.
| 4. | Use SHIFT + Left Click + Hold to select the nodes shown in Figure 13 using the circular selection window. |
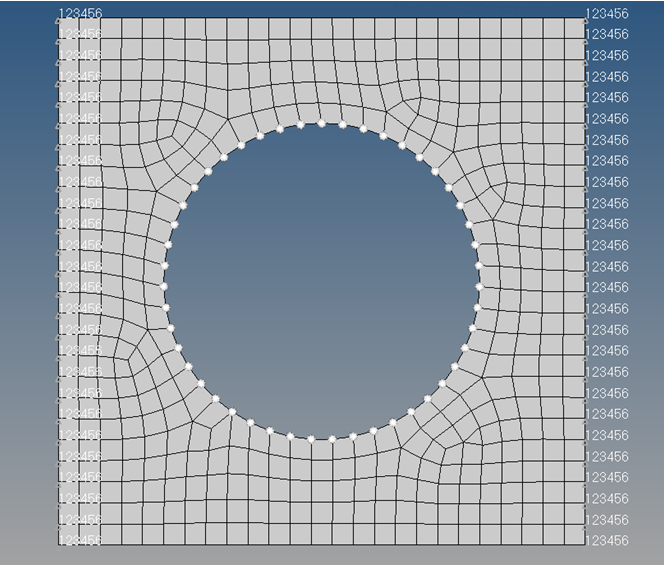
Figure 13: Nodes selected for the application of loads around the hole
| 5. | Set the coordinate system toggle to global system, as shown in Figure 14. |
| 6. | Click the vector definition switch and select constant vector. |
| 7. | Click magnitude = and enter 21.277 (that is 1000 divided by the number of nodes 47). |
| 8. | Click the direction definition switch below magnitude =, and select z-axis from the pop-up menu. |
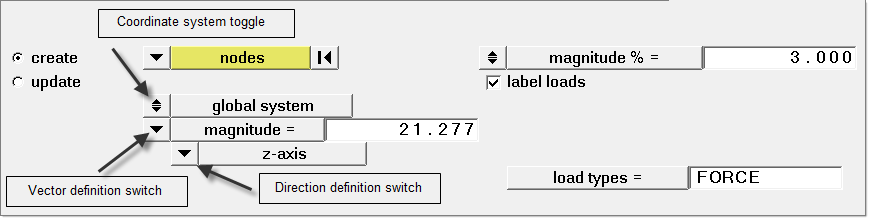
Figure 14: Assigning direction and magnitude to the forces.
| 9. | Click create. This creates a number of point forces, with the given magnitude in the z-direction, to be applied to the nodes about the hole. |
| 10. | Click return to go to the main menu. |
Step 8: Create an OptiStruct subcase (also referred to as a loadstep)
| 1. | In the Model browser, right-click and select Create > Load Step. A default load step displays in the Entity Editor. |
| 2. | For Name, enter lateral forces. |
| 3. | Click on the drop-down menu in the Value field next to Analysis type in the Entity Editor and select Linear Static. |
| 4. | For SPC, click Unspecified > Loadcol. |
| 5. | In the Select Loadcol dialog, select spcs and click OK. |
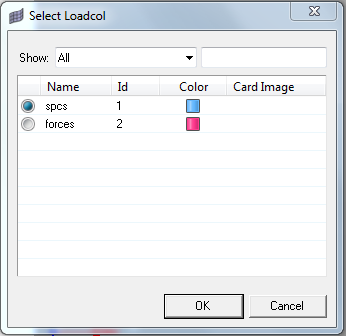
Figure 15: Selecting the Load Step spcs
| 6. | For LOAD, click Unspecified > Loadcol. |
| 7. | In the Select Loadcol dialog, select forces and click OK. An OptiStruct subcase has been created which references the constraints in the load collector spcs and the forces in the load collector forces. |
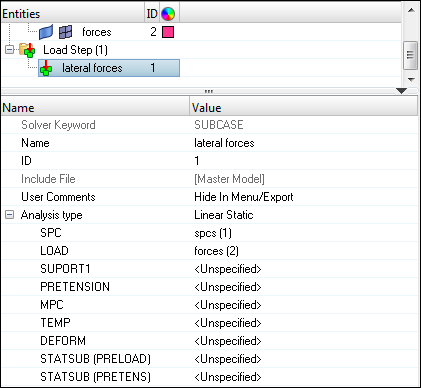
Figure 16: Creating the lateral forces loadstep
Step 9: Submitting the job
| 1. | From the Analysis page, enter the OptiStruct panel. |
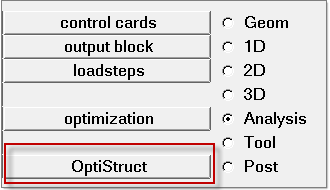
Figure 17: Accessing the OptiStruct panel
| 2. | Click save as following the input file: field. A Save file browser window opens. |
| 3. | Select the directory where you would like to write the OptiStruct model file and enter the name for the model, plate_hole.fem, in the File name: field. For OptiStruct input decks .fem is the recommended extension. |
| 4. | Click Save. |
The name and location of the plate_hole.fem file displays in the input file: field.
| 5. | Set the export options: toggle to all. |
| 6. | Set the run options: toggle to analysis. |
| 7. | Set the memory options: toggle to memory default. |

Figure 18: Fields in the OptiStruct panel
| 8. | Click OptiStruct. This launches the OptiStruct job. |
If the job is successful, the new results files should be in the directory from which plate_hole.fem was selected. The plate_hole.out file is a good place to look for error messages that could help debug the input deck if any errors are present.
The default files written to the directory are:
plate_hole.html |
HTML report of the analysis, providing a summary of the problem formulation and the analysis results. |
plate_hole.out |
OptiStruct output file containing specific information on the file setup, the setup of your optimization problem, estimates for the amount of RAM and disk space required for the run, information for each of the optimization iterations, and compute time information. Review this file for warnings and errors. |
plate_hole.h3d |
HyperView binary results file. |
plate_hole.res |
HyperMesh binary results file. |
plate_hole.stat |
Summary, providing CPU information for each step during analysis process. |
Displacement and Stress results for linear static analyses are output from OptiStruct by default. The following steps describe how to view those results in HyperView.
HyperView is a complete post-processing and visualization environment for finite element analysis (FEA), multi-body system simulation, video and engineering data.
Step 10: View a contour plot of stresses
| 1. | When the message 'ANALYSIS COMPLETED' is received in the HyperWorks Solver View window, click Results. HyperView is launched and the results are loaded. |
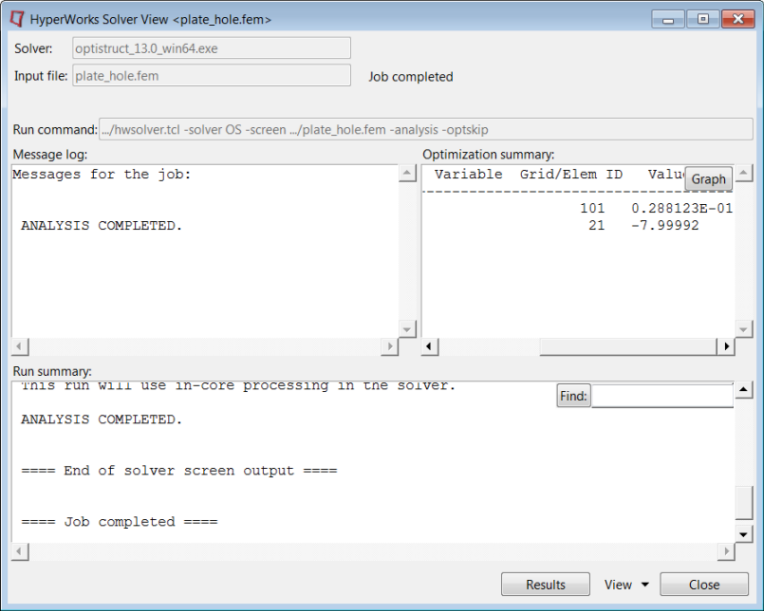
Figure 19: The HyperWorks Solver View window
| 2. | Click the Contour toolbar icon |
| 3. | Select the first pull-down menu below Result type: and select Element Stresses (2D & 3D) (t). |
| 4. | Select the second pull-down menu below Result type: and select vonMises. |
| 5. | Select None in the field below Averaging method:. |
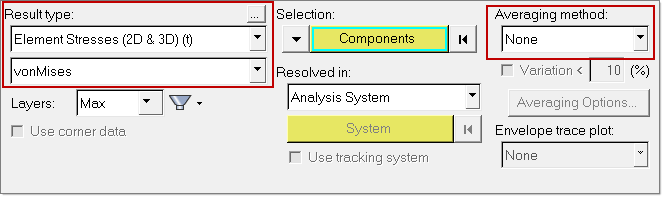
Figure 20: The Contour panel
| 6. | Verify that the fields in the Contour panel match those in Figure 21 and click Apply. |
A contoured image representing von Mises stresses should be visible. Each element in the model is assigned a legend color, indicating the von Mises stress value for that element, resulting from the applied loads and boundary conditions.
| 7. | Click the XY Top Plane View icon in the View Controls toolbar at the top center to view the model, as shown in Figure 21. |
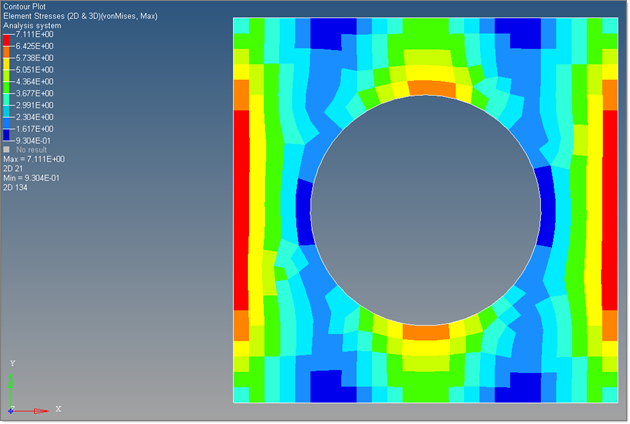
Figure 21: The vonMises Stress plot for the given subcase
At this stage, you can try to answer the following questions to test the understanding of the current problem.
| • | What is the maximum von Mises stress value? |
| • | At what location does the model have its maximum stress? |
| • | Does this make sense based on the boundary conditions applied to the model? |
Step 11: View a contour plot of displacements
| 1. | Select the first pull-down menu below Result type: and select Displacement (v). |
| 2. | Select the second pull-down menu below Result type: and select Mag. |
| 3. | Click Apply. |
The resulting contours represent the displacement field resulting from the applied loads and boundary conditions. Answer the following questions:
| • | What is the maximum Displacement value? |
| • | At what location does the model have its maximum displacement? |
| • | Does this make sense based on the boundary conditions applied to the model? |
Step 12: View the deformed shape
| 1. | Click the Isometric View icon in the view controls toolbar (Top center) to display the isometric view of the model. |
| 2. | Click the Deformed toolbar icon |
| 3. | Set Result type: to Displacement(v), Scale: to Scale factor; and Type: to Uniform. |
| 4. | In the field next to Value, enter 500. This means that the displacement results of the analysis is multiplied by 500. |
| 5. | For Show:, select Wireframe. |
| 6. | Click Apply. A deformed plot of the model with the displacement contour should be visible, overlaid on the original undeformed mesh in isometric view (see Figure 22). |
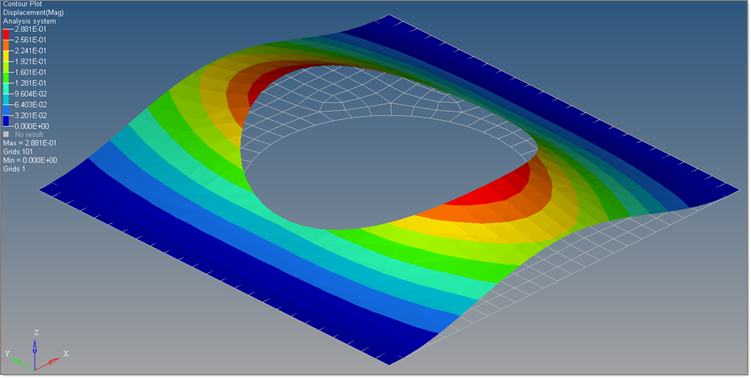
Figure 22: Isometric view of the deformed plot overlaid on the undeformed mesh (model units is set to 500)
See Also: