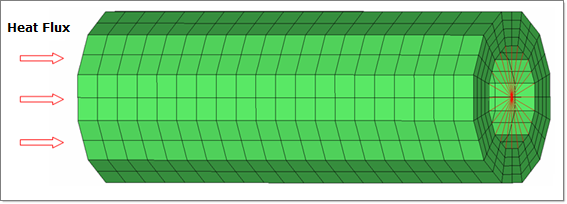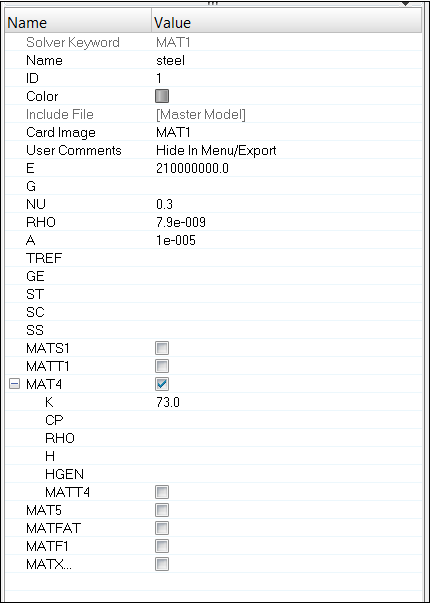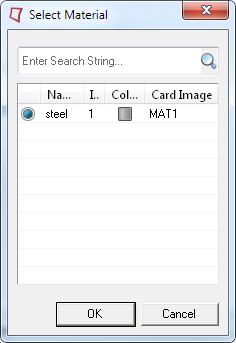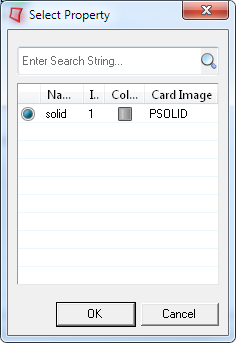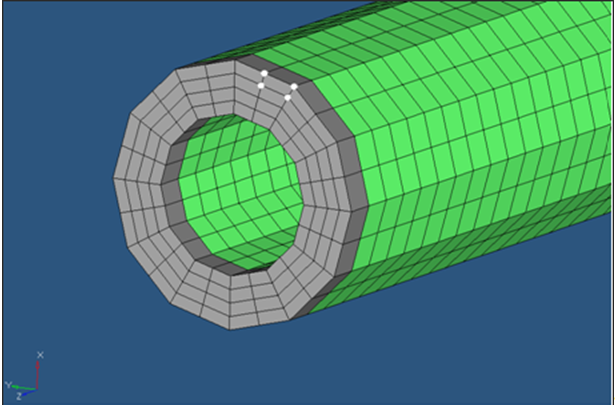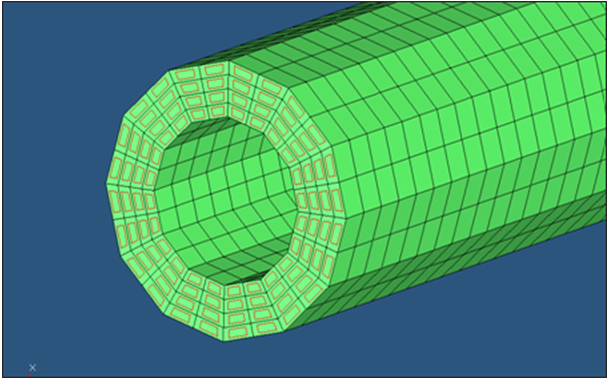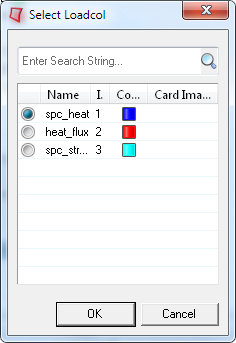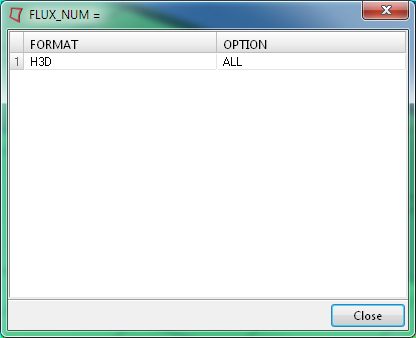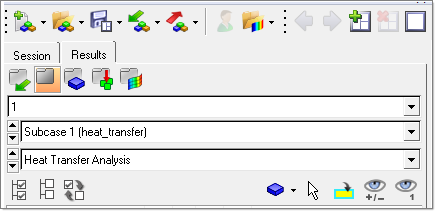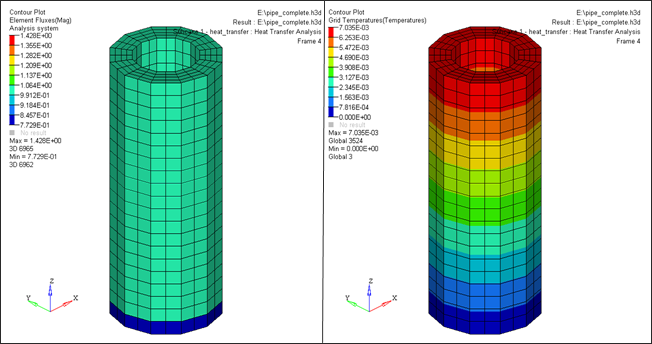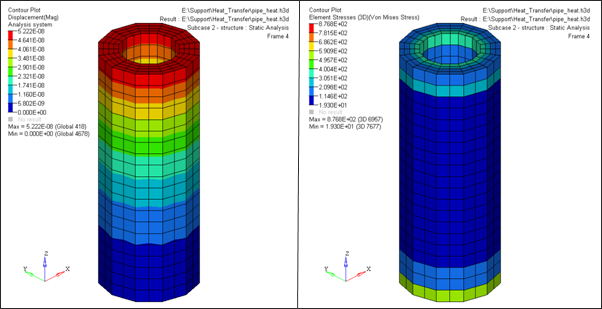A coupled heat transfer/structure analysis on a steel pipe is performed in this tutorial. As shown in Figure 1, the pipe is fixed on the ground at one end and the heat flux is applied on the other end. A linear steady state heat conduction solution is defined first. Then it is referred by a structure solution by TEMP to perform the coupled thermal/structural analysis. The problem is defined in HyperMesh and solved with OptiStruct implicit solver. The heat transfer and structure results are post processed in HyperView.
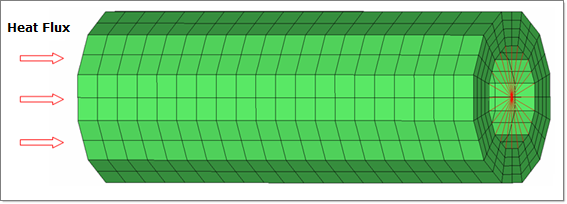
Figure 1: Model review
The following exercises are included:
| • | Create the thermal/structural material and property |
| • | Apply thermal loads (QBDY1) and boundary conditions (CHBDYE) |
| • | Submit the job to OptiStruct |
| • | Post-process the results in HyperView |
Set up the Model in HyperMesh
Step 1: Load the OptiStruct User Profile and import the model
| 2. | Select OptiStruct in the User Profile dialog and click OK. This loads the user profile. It includes the appropriate template, macro menu, and import reader, paring down the functionality of HyperMesh to what is relevant for generating models for OptiStruct. |
| 3. | Click the Import Solver Deck panel toolbar icon  . An Import panel opens. The File type: is OptiStruct. . An Import panel opens. The File type: is OptiStruct. |
| 4. | Click the open file icon  in the File: field. A Select OptiStruct file browser window opens. in the File: field. A Select OptiStruct file browser window opens. |
| 5. | Select the pipe.fem file you saved to your working directory from the optistruct.zip file. Refer to Accessing the Model Files. |
| 6. | Click Open. The location of pipe.fem displays in the file: field. |
| 7. | Click Import. The pipe.fem database is loaded into the current HyperMesh session. |
Step 2: Create the coupled thermal/structural material properties
Create the material and property collectors before creating the component collectors.
| 1. | In the Model browser, right-click and select Create > Material. A default MAT1 material displays in the Entity Editor. |
| 3. | Click the box next to MAT4. |
The MAT4 card image appears below MAT1 in the material information area. The MAT1 card defines the isotropic structural material. MAT4 card is for the constant thermal material. MAT4 uses the same material ID as MAT1.
If a quantity in brackets does not have a value below it, it is turned OFF. To change this, click the quantity in brackets and an entry field appears below it. Click the entry field and enter a value.
| 4. | Enter the following values for the material, steel, in the Entity Editor. |
[E] Young’s modulus = 2.1 x 1011Pa
[NU] Poisson’s ratio = 0.3
[RHO] Material density = 7.9 x 103 Kg/m3
[A] Thermal expansion coefficient = 1 x 10-5 /  C
C
[K] Thermal conductivity = 73W / (m *  C)
C)
A new coupled thermal/structural material, steel, is created.
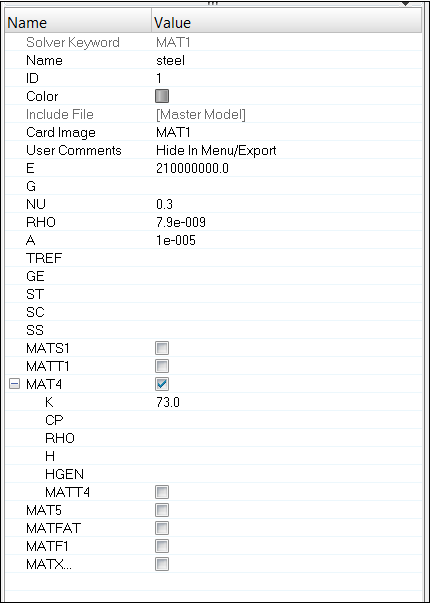
Figure 2: The material Entity Editor
| 5. | In the Model browser, right-click and select Create > Property. A default PSHELL property displays in the Entity Editor. |
| 7. | For Material, click Unspecified > Material. |
| 8. | In the Select Material dialog, select steel and click OK. |
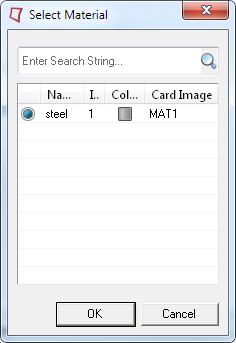
Figure 3: Assigning the material steel to the property solid
| 9. | For Card Image, select PSOLID from the drop-down menu and click Yes to confirm. |
The property of the solid steel pipe has been created as 3D PSOLID. Material information is linked to this property.
Step 3: Link the material and property to the existing structure
Once the material and property are defined, they need to be linked to the structure.
| 1. | In the Model browser, click on the pipe component. The component template displays in the Entity Editor. |
| 2. | For Property, click Unspecified > Property. |
| 3. | In the Select Property dialog, select solid and click OK. |
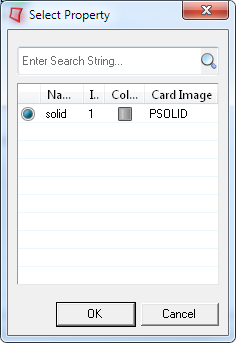
Figure 4: Assigning the property solid to the component pipe
Apply Thermal Loads and Boundary Conditions to the Model
A structural constraint spc_struct is applied on the RBE2 element to fix the pipe on the ground. Two empty load collectors, spc_heat and heat_flux have been pre-created. In this section, the thermal boundary conditions and heat flux are applied on the model and saved in spc_heat and heat_flux, respectively.
Step 4: Create thermal constraints
| 1. | Click the Set Current Load Collector panel located at the right corner of the footer bar, as shown below. A list of load collectors appears. |

Figure 5: Setting the current load collector
| 2. | Select spc_heat as the current load collector. |
| 3. | From the Analysis page, click constraints. |
| 4. | Go to the create subpanel. |
| 5. | Click the entity selection switch and select nodes from the pop-up menu. |
| 6. | Click nodes >> by sets. |
| 7. | Select the predefined entity set heat and click select. The selected nodes on the fixed end should be highlighted. |
| 8. | Uncheck the boxes in front of dof1, dof2, dof3, dof4, dof5, and dof6 and enter 0.0 in the entry fields. |
| 9. | Click load types = and select SPC from the pop-up list. |
| 10. | Click create. This applies these thermal constraints to the selected nodal set. |
| 11. | Click return to go to the Analysis page. |
Step 5: Create CHBDYE surface elements
The heat flux will be applied on the surface of the free end of the pipe. Therefore, the surface elements CHBDYE for defining heat transfer boundaries must be created first.
| 1. | Click BCs > Create > Interfaces. |
| 2. | For Name, enter heat_surf. |
| 3. | For Card Image, select CONDUCTION from the drop-down menu. |
| 4. | Select an appropriate color from the palette. |
| 5. | For Slave Entity IDs, click Elements. The Slave Entity IDs panel is now displayed below the Graphics browser. |
| 6. | Click the switch button for elems and select faces from the pop-up list. |
| 7. | Click the highlighted solid elems and select by sets from the pop-up selection menu. |
| 8. | Select element set solid elems and click select. |
| 9. | Click nodes in the face nodes field. |
| 10. | Select four nodes on one face of a solid element where the heat flux is applied, as shown in Figure 6. |
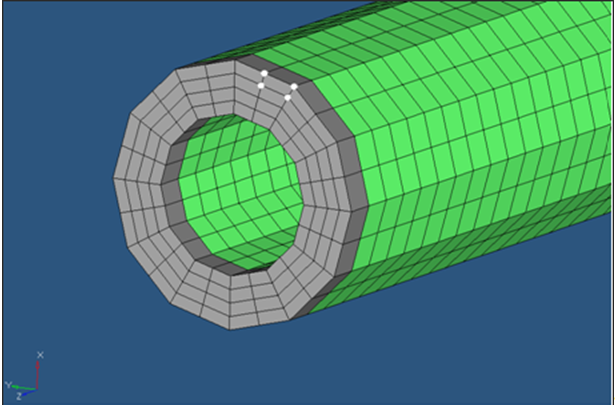
Figure 6: Nodes on the surface element
| 11. | Click add. This adds the CHBDYE surface elements on all the solid elements following the same side convention, as shown in Figure 7. |
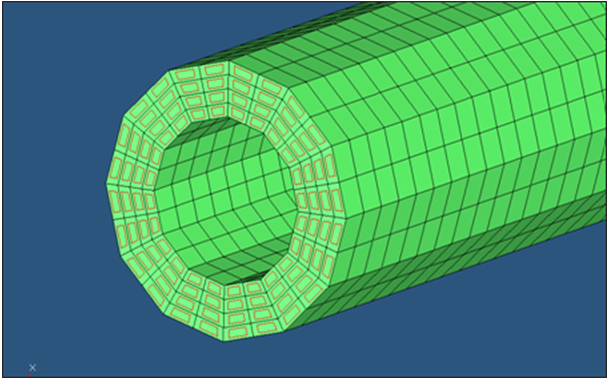
Figure 7: CHBDYE surface elements
| 12. | Click return to return to the Entity Editor. |
Step 6: Create heat flux on surface elements
In this step, the uniform heat flux into CHBDYE elements is defined with QBDY1 entries.
| 1. | Set your current load collector to heat_flux. |
| 2. | From the Analysis page, click flux to enter the flux panel. |
| 3. | Go to the create subpanel. |
| 4. | Click elems >> by group. |
| 5. | Select heat_surf and click select. The surface elements are highlighted. |
| 6. | Click load types= and select QBDY1. |
| 7. | In the value= field, enter 1.0. |
| 8. | Click create. The uniform heat flux in the surface elements is defined. |
| 9. | Click return to go back to Analysis page. |
Step 7: Create a heat transfer loadstep
An OptiStruct steady state heat conduction loadstep is created, which references the thermal boundary conditions in the load collector spc_heat and the heat flux in the load collector heat_flux. The gradient, flux, and temperature output for the heat transfer analysis are also requested in the load step.
| 1. | In the Model browser, right-click and select Create > Load Step. A default load step displays in the Entity Editor. |
| 2. | For Name, enter heat_transfer. |
| 3. | Click the drop-down menu in the Value field next to Analysis type in the Entity Editor and select Heat transfer (steady state). |
| 4. | For SPC, click Unspecified > Loadcol. |
| 5. | In the Select Loadcol dialog, select spc_heat and click OK. |
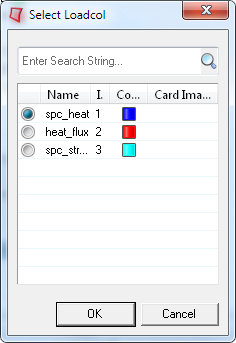
Figure 8: Selecting the constraints
| 6. | For LOAD, click Unspecified < Loadcol. |
| 7. | In the Select Loadcol dialog, select heat_flux and click OK. |
| 8. | Verify that the Analysis type is set to HEAT. |
| 9. | Check the box next to OUTPUT. |
| 10. | Activate the options of FLUX and THERMAL on the sub-list. |
| 11. | Under each result selection, click the space next to FORMAT and select H3D format from the drop-down menu. For THERMAL, click the Table icon  and select H3D from the drop-down menu in the table that opens. and select H3D from the drop-down menu in the table that opens. |
| 12. | Click the button under OPTION and select ALL, as shown in Figure 9. |
Flux and Thermal output can also be requested in control cards panel on Analysis page.
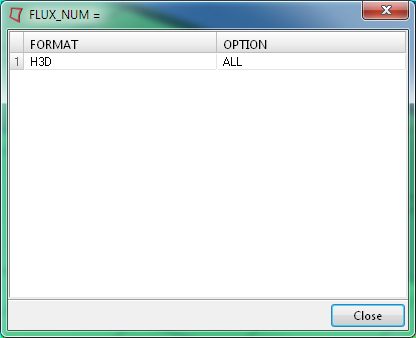
Figure 9: Setting up the heat transer loadstep
Step 8: Create a structure loadstep
To perform a coupled thermal/structural analysis, the heat transfer SUBCASE needs to be referenced by a structural SUBCASE through TEMP card. Since this is not directly supported in HyperMesh, a linear static structual subcase is created and temperature is added using SUBCASE_UNSUPPORTED or by editing the .fem file after the model export.
| 1. | In the Model browser, right-click and select Create > Load Step. A default load step displays in the Entity Editor. |
| 2. | For Name, enter structure_temp. |
| 3. | Click on the drop-down menu in the Value field next to Analysis type in the Entity Editor and select Linear Static. |
| 4. | For SPC, click Unspecified > Loadcol. |
| 5. | In the Select Loadcol dialog, select spc_struct and click OK. |
| 6. | Check the box next to SUBCASE_UNSUPPORTED. |
| 7. | Click the Table icon  to the right of Data: Comments and enter the following text in the first row of the pop-out table. to the right of Data: Comments and enter the following text in the first row of the pop-out table. |
TEMP=1
Note the TEMP ID used above could be different from your model. Make sure the ID of the heat transfer subcase is selected for TEMP.
Submit the Job
Step 9: Launch OptiStruct
| 1. | Select the OptiStruct panel on the Analysis page. |
| 2. | Click save as. A Save file browser window opens. |
| 3. | Select the directory where you would like to write the OptiStruct model file and enter the name for the model, pipe_complete.fem, in the File name: field. The .fem filename extension is the recommended extension for OptiStruct input decks. |
The name and location of the pipe_complete.fem file displays in the input file: field.
| 5. | Set the memory options: toggle to memory default. |
| 6. | Set the run options: toggle to analysis. |
| 7. | Set the export options: toggle to all. |
| 8. | Click OptiStruct. This launches the job. |
If the job is successful, you should see new results files in the directory from which pipe_complete.fem was selected. The pipe_complete.out file is a good place to look for error messages that could help debug the input deck if any errors are present.
View and Post process the Results
Gradient temperatures and flux contour results for the steady state heat conduction analysis and the stress and displacement results for the structural analysis are computed from OptiStruct. HyperView is used to post-process the results.
Step 10: View the results for heat transfer analysis
| 1. | When the message Process completed successfully is displayed in the HyperWorks Solver View dialog, click HyperView. HyperView is launched and the results are loaded. |
| 2. | Click Close to close the message window (if one appears). |
| 3. | Click the Contour toolbar  . . |
| 4. | Select Subcase 1 - heat transfer as the current load case in the Results tab, as shown below. |
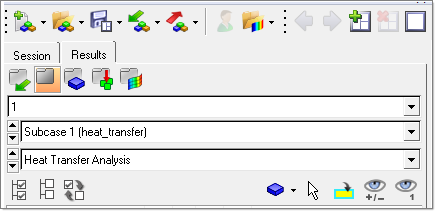
Figure 10: Results tab in HyperView.
| 5. | In the Contour panel, select the first pull-down menu below Result type: and select Element Fluxes (V). |
| 6. | Click Apply. A contoured image representing thermal fluxes should be visible. |
| 7. | Select the first pull-down menu below Result type: and select Grid Temperatures (s). |
| 8. | Click Apply. Both flux and temperature results are shown below. |
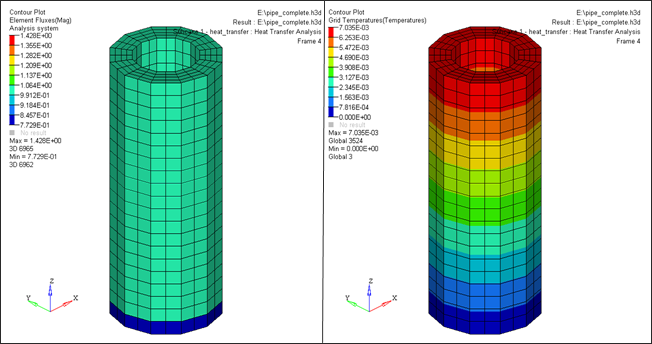
Figure 11: Results of heat transfer analysis
Step 11: View the results for the coupled thermal/structure analysis
| 1. | Select the structure analysis subcase as the current load case in the Load Case and Simulation Selection window. |
| 2. | Select the first pull-down menu below Result type: and select Element Stresses [2D & 3D] (t). |
| 3. | Select the second pull-down menu below Result type: and select vonMises. |
A contoured image representing von Mises stresses should be visible. Each element in the model is assigned a legend color, indicating the von Mises stress value for that element, resulting from the applied loads and boundary conditions.
| 5. | Select the first pull-down menu below Result type: and select Displacement (v). |
| 6. | Select the second pull-down menu below Result type: and select Mag. |
| 7. | Click Apply. Both stress and displacement contours are shown below. |
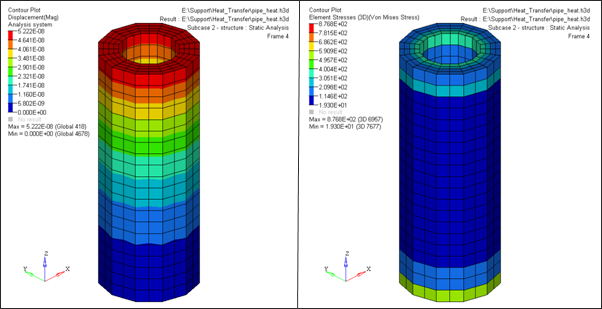
Figure 12: Results of the structural analysis
See Also:
OptiStruct Tutorials