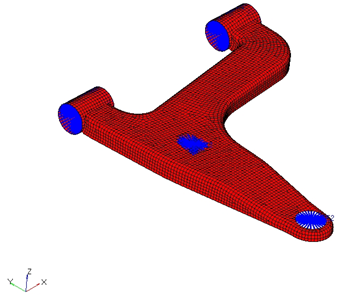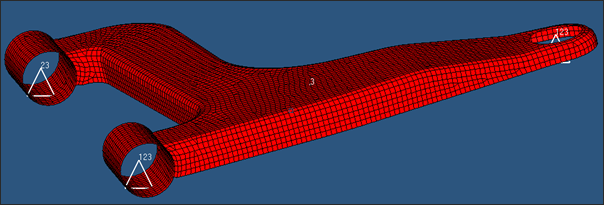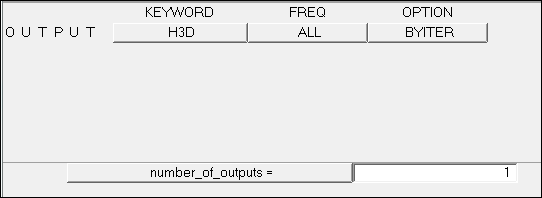An existing finite element model is used in this tutorial to demonstrate how HyperMesh may be used to set up a model to generate a flexible body for use in Altair MotionSolve. The model is then run in OptiStruct. The figure below illustrates the structural model used for this tutorial.
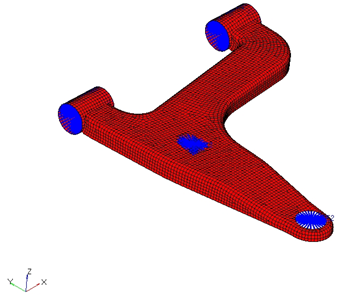
The following exercises are included:
| • | Setting up the problem in HyperMesh |
Exercise
Step 1: Retrieving the HyperMesh file and define the OptiStruct template
| 1. | Launch HyperMesh Desktop. |
| 2. | Select OptiStruct in the User Profiles dialog and click OK. |
| 3. | Click File > Open > Model. An Open Model browser window opens. |
| 4. | Select the susp_sla.hm file you saved to your working directory from the optistruct.zip file. Refer to Accessing the Model Files. |
| 5. | Click Open. The susp_sla.hm database is loaded into the current HyperMesh session, replacing any existing data. |
Setting up the Problem in HyperMesh (Steps 2 - 4)
Step 2: Create load collectors that will be used to conduct the flexible body reduction
In this step, two collectors will be created; one for the ASET that defines the connecting degrees of freedom of the flexible body and the other for the method and parameters for the component mode synthesis.
| 1. | In the Model browser, right-click and select Create > Load Collector. |
| 3. | Click Color and select any color. |
| 4. | Set Card Image to None. This load collector is used to define connecting degrees of freedom of the flexible body to the multi-body system. |
| 5. | In the Model browser, right-click and select Create > Load Collector. |
| 7. | For Card Image, select CMSMETH from the list. This creates the load collector used to define the component mode synthesis method and parameters. The card image can now be edited. |
| 8. | The Craig-Bampton (CB) method is selected by default. |
Either UB_FREQ (upper bound on frequency) or NMODES (number of modes) must be defined.
| 9. | Under NMODES, enter 10. |
Step 3: Modify the load types of constraint to ASET
| 1. | From the Analysis page, enter the load types panel. |
| 2. | Click constraint = and select ASET. |
Step 4: Create the ASETs required in the analysis
| 1. | In the Model browser, right-click on ASET and click Make Current to set the current Load Collector. |
| 2. | Click BCs > Create > Constraints to open the Constraints panel. |
| 3. | Select the following degrees of freedom: dof1, dof2, and dof3. |

Deselect any degree of freedom by right-clicking a checked (selected) box.
Select the nodes that sit in the middle of the multi-node rigid on the primary attachment point of the control arm to the chassis.
| 6. | Select dof2 and dof3 and verify that the nodes button remains active. |
Select the node and the last attachment point of the control arm.
| 8. | Create the third constraint by selecting dof3 and selecting the top node in the rigid which would fasten the bottom of the shock assembly to the control arm. This can be seen in the next figure. |
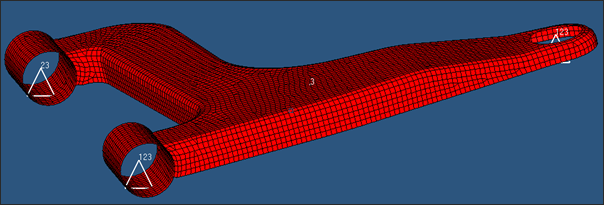
Constraints applied to control arm model
| 10. | Create the fourth constraint by selecting dof1, dof2, and dof3 and choosing the top node in the rigid on the boss to the right. |
| 11. | Click create > return. |
Step 5: Create an OptiStruct subcase
| 1. | Click Setup > Create > Control Cards to open the Control Cards panel. |
| 2. | Activate the GLOBAL_CASE_CONTROL card. |
| 3. | Check the box preceding CMSMETH. |
| 4. | Click CMSMETH and select the CMS load collector. |
| 5. | Click return to return to the Control Cards panel. |
Step 6: Define the analysis type, unit system, create a title, and create the output control for the component mode synthesis
| 1. | Click on DTI_UNITS in the list of Control Cards to define the units system for the flex body output. The units should be defined consistent with the material properties of the material defined for this model. This way, you will not need to take care of the units of Multi-body Dynamics Analysis. |
| Note: | To check the material properties of your model: |
In the Model browser, right-click on MAT1_1 and select Card Edit. You will be able to view the Elastic modulus (2.1e+05), Poisson’s Ratio (0.3) and the Density of the material (7.9e-09).
For this model, the material used is Steel. Since the values of the material properties provided are consistent with Megagram, Newton, Millimeter, Second, the sequence: MGG N MM S is selected for this control card.
|
| 3. | From the Control Cards panel, click GLOBAL_OUTPUT_REQUEST > STRESS. |
| 4. | Check the box preceding STRESS. |
| 5. | Select the options shown below. |

| 7. | Click next and then click OUTPUT and set the options shown in figure below. |
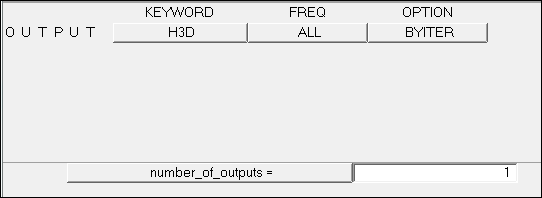
| 9. | Click TITLE and enter a title for this analysis. |
Step 7: Submit the job
The OptiStruct panel accomplishes two things: it saves the current model with its settings to create the input file OptiStruct will use, and it allows you to select the type of analysis.
| 1. | From the Analysis page, enter the OptiStruct panel. |
| 2. | Set the export options: toggle at the bottom of the panel to all. |
| 3. | After input file: click save as. |
| 4. | For File name:, enter susp_sla.fem. The file extension .fem is necessary for OptiStruct to recognize an input file. |
| 5. | Set the run options: toggle to analysis. |
| 6. | Leave the memory options: toggle set to memory default. |
| 7. | Click OptiStruct. This launches the OptiStruct job. |
If the job is successful, you should see new results files in the directory where HyperMesh was invoked. The susp_sla.out file is a good place to look for error messages that will help you debug your input deck if any errors are present.
The default files written to the directory are:
susp_sla.h3d
|
H3D file that contains the flexible body data for use in Altair MotionSolve.
|
susp_sla.out
|
ASCII-based output file of the model check run performed before the simulation begins which gives some basic information on the results of the run.
|
susp_sla.stat
|
Detailed breakdown on the CPU time used for each significant stage in the analysis.
|
See Also:
OptiStruct Tutorials