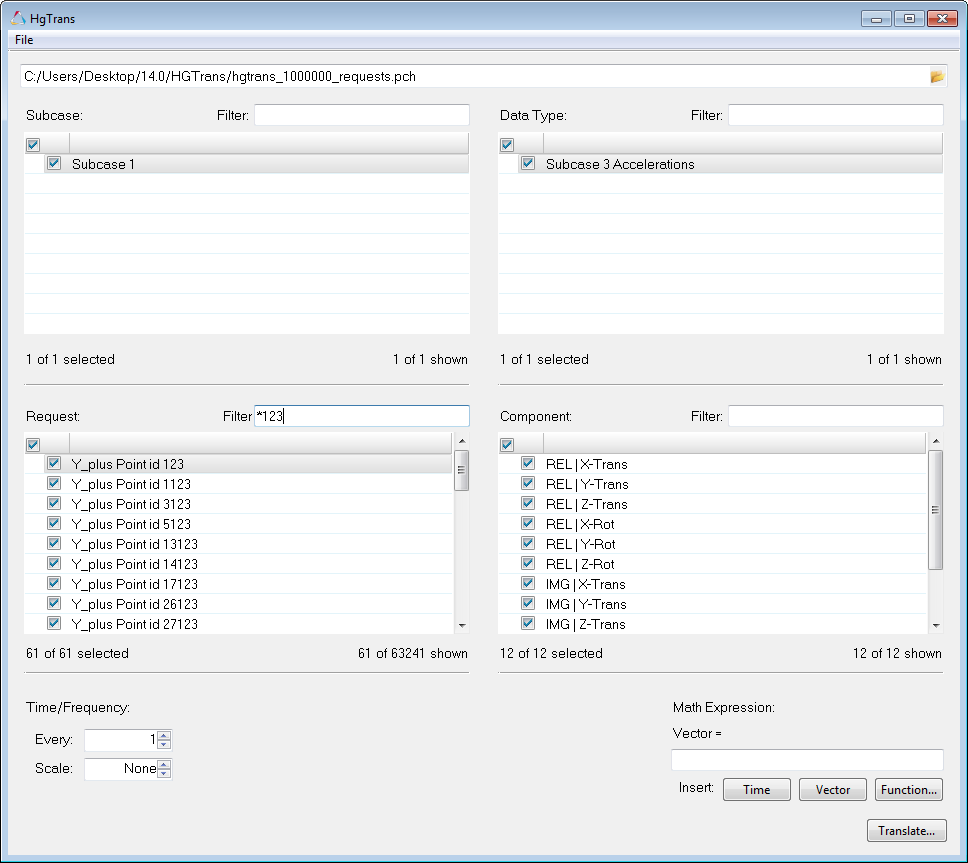File menu
|
Click the file open icon,  , to select the file to be translated. , to select the file to be translated.
From the File menu, select Open Result File... to open one of the following file types:
Supported file types include:
| • | *.abf (Altair Binary Format) |
| • | *.res (HyperMesh Results) |
| • | *.op2 (NASTRAN/OptiStruct OP2) |
When you load a file, HgTrans lists some basic information on the file, such as the first and last data points, and how many requests are detected, for example. That information is listed under the file type (Subcase, Data Type, Request, or Component).
From the File menu, select Open Config File... to open a config file of type *.tcl.
From the File menu, select Save Config File... to saves a config file for batch mode or HgTrans GUI translations.
|
Subcase
|
Displays the list of the available subcases contained in the file.
|
Data Type
|
Displays the list of data types contained in the file.
|
Request
|
Displays the list of requests available from the intersection of the selected data types in the file.
|
Component
|
Displays the list of components available.
|
Filters
|
You can filter file data in the Subcase, Data Type, Request, or Component areas in the HgTrans interface. Wildcards are available to help you filter large amounts of data. If more than 10,000 entries are detected, the list is turned off for performance, as indicated in the image below:
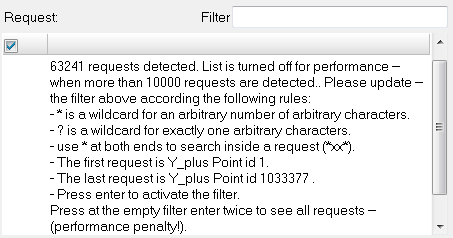
|
|
*
|
Use the asterisk,*, to represent an arbitrary number of arbitrary characters. For example, if you enter *123, HgTrans displays all entries that end in "123".
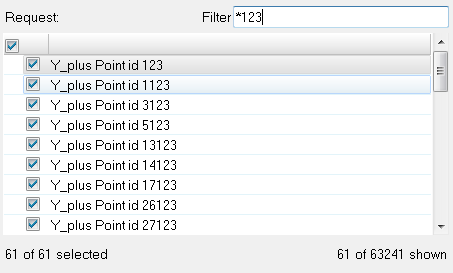
Sample of entries returned using the wildcard *.
You can also use two asterisks on both ends of an entry, for example *44*, to search inside a request.
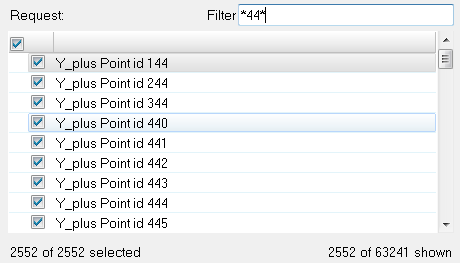
Sample of entries returned using the *xx* pattern
|
|
?
|
Use the question mark, ?, for exactly one arbitrary character. For example, if you enter *4?123, HgTrans returns all entries that have any number between the 4 and 123, such as 43123, 44123, 45123, and so on.
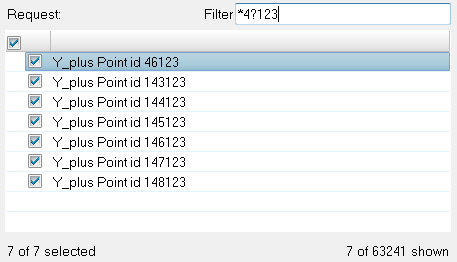
Sample of entries returned using the ? wildcard
|
|
ENTER
|
Press ENTER in an empty filter to see all result data in the file.
Note This can take a significant amount of time, depending on the file size.
|
|
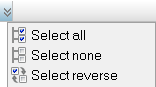
|
Right-click on the chevron icon,  , to display the selection type menu. You can use this menu to select all items in the list, none of the items, or reverse the current selections in your list. , to display the selection type menu. You can use this menu to select all items in the list, none of the items, or reverse the current selections in your list.
 - Selects all entries in the list. - Selects all entries in the list.
 - Deselects the currently selected entries in the list. - Deselects the currently selected entries in the list.
 - Exchanges the currently selected entries for the unselected entries in the list. - Exchanges the currently selected entries for the unselected entries in the list.
|
Time/Frequency
|
Every
|
By default, Every is set to 1 each piece of data is used in the translation. To change the frequency of data used, enter a number in the Every field. For example, if Every is set to 2, every other piece of data is used in the translation.
|
|
Scale
|
Converts msec to sec or sec to msec.
|
Math Expression
|
Applies basic math of similar data types to the selected channels. Basic math is math that is considered applied to similar data types across selected channels. For example, scaling all displacement values. If you want to switch the units from millimeters to meters, then your math function would be *.001. Math expressions are difficult to manage from this location, which makes providing errors difficult. You should check working expressions first using TextView to evaluate the expressions.
|
|
Vector =
Enter a math expression in this field.
|
|
Insert Option
Math options.
| • | Time: Inserts an internal Templex representation of Time (t). |
| • | Vector: Inserts an internal Templex representation of Vector (v). |
| • | Function: Inserts basic HyperGraph functions to be applied to the data. |
|
Translate
|
Displays the Save file dialog. Enter the name of the file and the save location.
|