Mapping Keyboard Shortcuts |

|

|

|

|
|
Mapping Keyboard Shortcuts |

|

|

|

|
Keyboard shortcuts can be used to map HyperForm functions to keys or key combinations, so that you can quickly execute tasks that you use frequently simply by pressing one or more keys on the keyboard. One example of this is the default mapping of the <f> key — which, when pressed, zooms and pans the graphics area view to fit the currently displayed model to the screen.
You can customize the default shortcut mappings to create your own shortcuts for a variety of tasks. Examples include:
| • | Jumping to a specific panel |
| • | Automatically performing a task using *commands |
| • | Executing a macro |
The following keys are usable when defining shortcuts:
| • | Letter and number keys ("standard" keys) |
| • | <ctrl> plus another "standard" key |
| • | <shift> plus another "standard" key |
| • | <ctrl> plus <shift> plus another "standard" key |
You can assign or remove a shortcut by selecting keyboard from the Preferences menu.
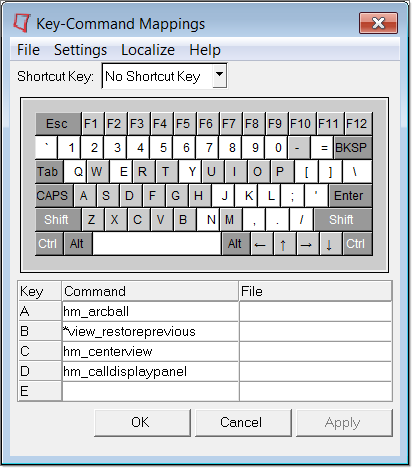
The keyboard option opens a free-standing window with a keyboard display.
Keys display in the Key-Command Mappings window with colors based on their mapping:
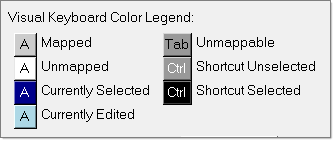
To map a function to a shortcut key, select the appropriate key by clicking in the keyboard menu or holding down that key on your keyboard. The selected key highlights in blue. Next, enter the appropriate command(s) and if necessary the file name (for a tcl script) in the table area of the menu located below the keyboard diagram.
| • | Some special-function keys, such as tab, shift, esc, ctrl, alt, backspace etc, cannot be mapped. Those keys are identified with a different color: |
![]()
| • | Use the hm_pushpanelitem command in a shortcut to jump to a specific subpanel of a panel. For example, to enter the combine subpanel in the Edit Element panel, use: |
hm_pushpanelitem {edit element} {combine}
This will take you to the last used subpanel in the specified panel.
| • | Any command file commands can be mapped to a shortcut key. |
| • | Some keyboard shortcuts are mapped by default during installation, and some utilize functions which are only accessible via shortcut keys. Remapping such keys to new functionality results in loss of original functionality. Examples of such shortcuts are: |
|
Incremental rotate left, up, right, and down respectively. |
Ctrl + |
Incremental clockwise, counterclockwise and reverse view |
Ctrl + F1 |
Creates bitmap file of the screen and spools it to the printer. |
Ctrl + F2 |
Creates a bitmap file of the screen and writes it to disk. |
Ctrl + F3 |
Creates PostScript file of the screen and spools it to printer. |
Ctrl + F4 |
Creates a PostScript file of the screen and writes it to disk. |
Ctrl + F5 |
Creates a black and white PostScript file of the screen and spools it to the printer. |
Ctrl + F6 |
Generates a *.jpg screen capture or animation file. |