Midsurface Rerun |

|

|

|

|
|
Midsurface Rerun |

|

|

|

|
Sometimes the automatically extracted midsurface includes gaps caused by a failure to correctly interpret relatively complex topology. In many cases, this can happen when the solid part has fillets on one side but not on the other, or a fillet has a step or "ledge" at one end of its curve:
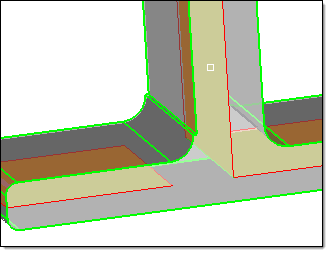
Here, a step in the fillet has caused a gap in the midsurface.
This occurs because the midsurface extraction tool attempts to automatically determine where each point in the geometry should collapse to meet the generated midsurface:
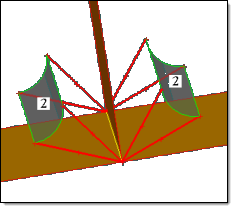
The errors occur when the extraction tool collapses a point to the wrong corresponding location on the midsurface. Often this is due to the two end-points on a line collapsing to separate points instead of the same point. In the example above, the curved lines in each fillet are correctly associated with each other, but in the first example, the step in the fillet caused the extraction tool to interpret the two points at the end of the step's edges to associate with each other and collapse (correctly) toward the T-joint of the midsurface, while the remaining points at the other ends of the curved lines were then incorrectly collapsed in a normal direction instead of to the same point:
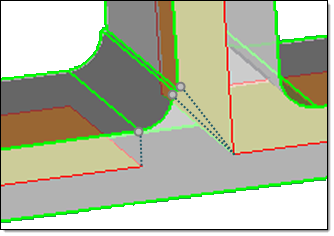
The rerun option allows you to visualize which points the extraction tool believes to be linked (and which will therefore collapse to the same point on the midsurface), and manually define lines and line chains to establish the linkage between points that should collapse to the same location.
The Rerun switch that displays on the auto midsurface subpanel has three options: no rerun, prepare for rerun, and do rerun. To visualize point associations, select prepare for rerun.
Consider the following solid entity:
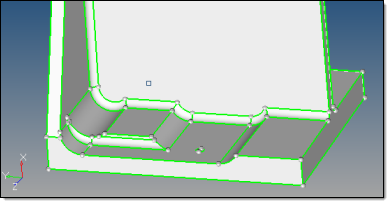
When you auto-extract its midsurface, the result contains gaps:
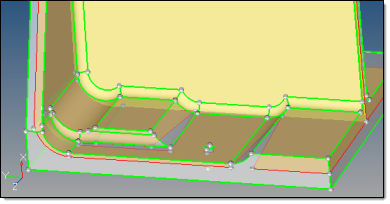
Rejecting the midsurface, selecting prepare for rerun, and then extracting again displays the same midsurface, along with blue highlighting of the lines that connect associated points:
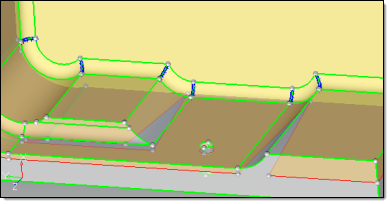
Here you can see that the problem is caused by the failure of the extraction to collapse the points from each of the fillet curves:
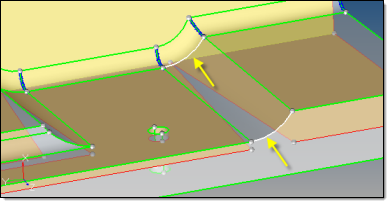
This could be fixed by manually specifying the fillet curves as additional lines to collapse.
Setting the rerun switch to do rerun adds another button to the subpanel called edit collapsed lines. This button opens a temporary panel in which you can trim surfaces to create additional points and lines, and manually select lines that you wish to collapse to a single point on the midsurface.
|
Click the lines selector to highlight it, and then click each line segment that you want to collapse to a single point on the midsurface. When you click collapse, these lines are highlighted light blue, similar to the darker blue ones that the extraction tool has already flagged for collapse:
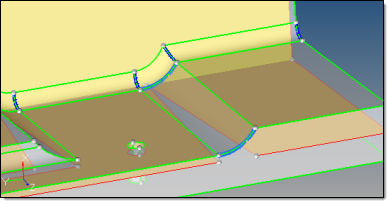
When you return from the temporary edit collapsed lines panel to the auto midsurface subpanel, the selected lines remain flagged for collapse. Ensure that your main surfaces are selected and attempt to extract again; the original midsurface is deleted and a new one is generated, this time using both the automatically-found collapsed lines, and the ones that you specified:
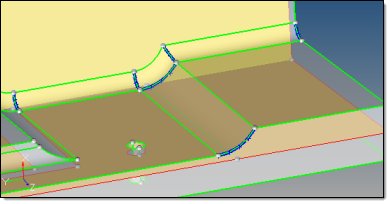
Using the additional collapsed lines, the midsurface extraction no longer fails in this area.
|
You can trim specific surfaces by picking them with the surfs selector, then clicking the drag a cut line button. Next, click the screen where you wish the line to begin, and one or more times where you want it to either end, or change direction. When finished, press <escape> to generate the line, which will trim any selected surfaces that it crosses. If you do not like the results, click reject before leaving this temporary panel.