Run Panel of the Selected Project |

|

|

|

|
|
Run Panel of the Selected Project |

|

|

|

|
When a project is loaded; its Run panel will be populated. In this panel you will be able to see the contents of the project. This process will automatically collapse the project tree to maximize the viewing area of the tab.
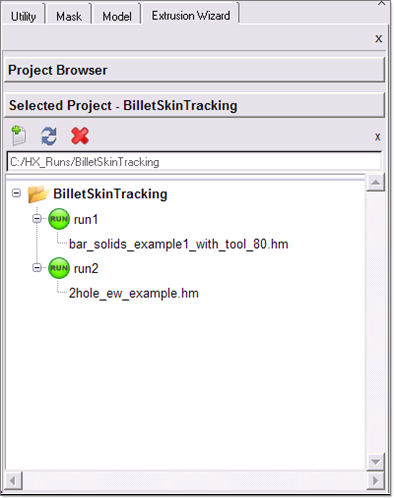
| • | Control button - Expand/shrink or toggle the Run panel |
| • | Icon Bar - This contains icons for New Run, Refresh Run, and Delete Run |
| • | Field which shows the current location of the selected project |
Right-click on the project folder to create a new run or open an explorer window to show the folder.
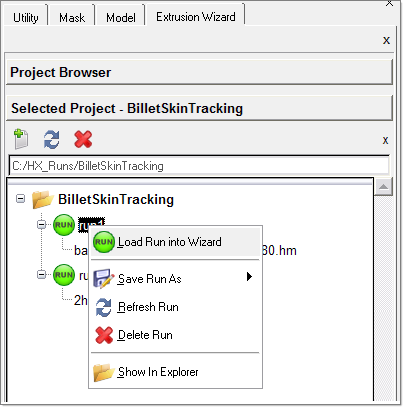
Right-click on the run folder to load the run into the wizard and perform related operations.
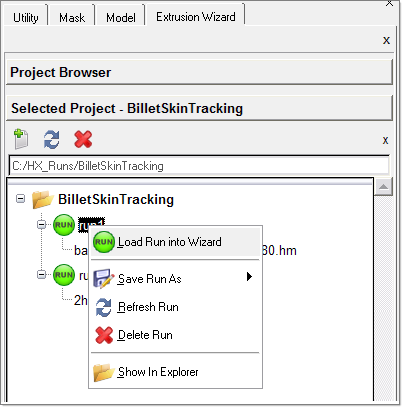
If there is no model file inside the run folder, the right-click menu will allow to you select a model file. If there is at least one model file inside the run folder, you will be prompted to select the model file.
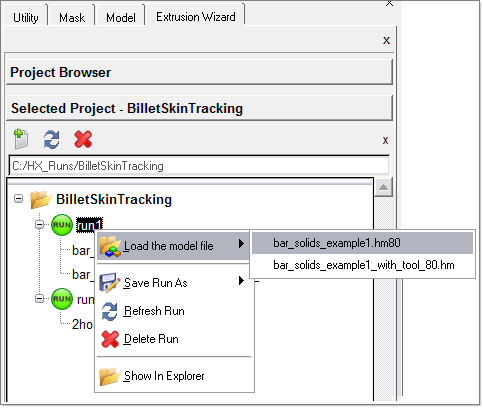
Right-clicking on the run populates the context sensitive menu, as shown below.
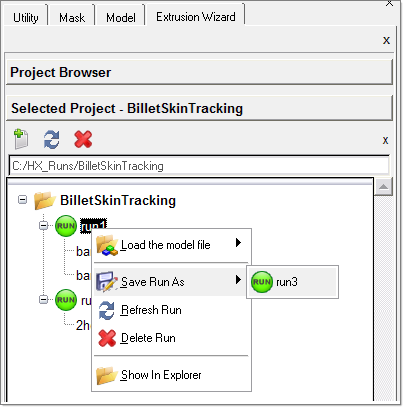
| • | New Run – Create a new run folder. Clicking the |
| • | Save Run As – Saves the run under a different name. The folder will automatically be created. |
| • | Refresh Run – Refreshes the Run panel. |
| • | Delete Run – Deletes the selected run. |
| • | Show In Explorer – Opens the windows explorer dialog opened to the appropriate location. This option is available only for Windows platforms. |
| • | Load Model File – Loads the selected model. |
| • | Load Run into Wizard - This option is available only if there is one model in the selected run folder. Clicking on this option loads the model file to the wizard. |
| • | Edit Settings – Opens the Project Settings dialog |