MV-1000: Interactive Model Building and Simulation |

|

|

|

|
|
MV-1000: Interactive Model Building and Simulation |

|

|

|

|
MV-1000: Interactive Model Building and Simulation |

|

|

|

|
|
MV-1000: Interactive Model Building and Simulation |

|

|

|

|
Multi Body Dynamics (MBD) is defined as the “study of dynamics of a system of interconnected bodies”. A mechanism (MBD system) constitutes a set of links (bodies) connected (constrained) with each other to perform a specified action under application of force or motion. The motion of mechanisms is defined by its kinematic behavior. The dynamic behavior of a mechanism results from the equilibrium of applied forces and the rate of the change of momentum.
A classical MBD formulation uses a rigid body modeling approach to model a mechanism. A rigid body is defined as a body in which deformation is negligible.
In general, in order to solve an MBD problem, the solver requires following information:
| • | Rigid body inertia and location |
| • | Connections – type, bodies involved, location, and orientation |
| • | Forces and motions – bodies involved, location, orientation, and value |
MotionView facilitates quick and easy ways of modeling items, such as a system, through graphical visualization.
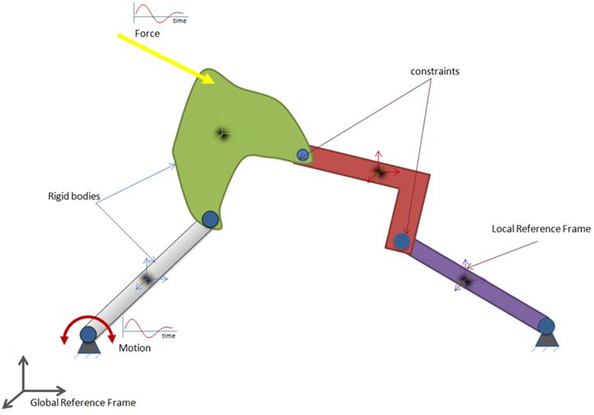
In this tutorial, you will learn how to:
| • | Create a model of a four-bar trunk lid mechanism interactively through the MotionView graphical user interface. |
| • | Perform a kinematic analysis on the model using MotionSolve. |
| • | Post-process the MotionSolve results in the animation and plot windows. |
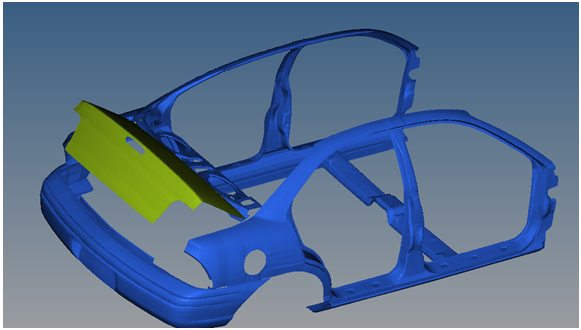
Car Trunk-Lid Mechanism
The trunk-lid shown in the image above uses a four-bar mechanism for its opening and closing motions.
A schematic diagram of the four-bar mechanism is shown below:
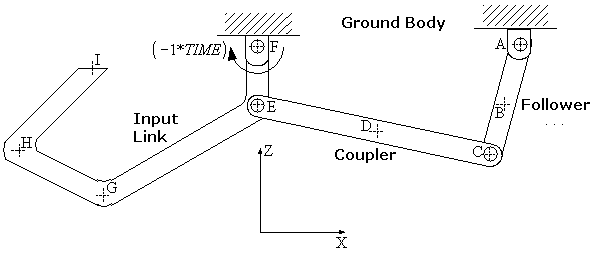
The four links (bodies) in four-bar mechanism are namely; Ground Body, Follower, Coupler, and Input Link. In this example, the Ground Body is the car body and Input Link is the trunk-lid body. The remaining two bodies (Follower and Coupler) form the part of the mechanism used to aid the opening and closing of car trunk-lid.
The following entities are needed to build this model:
| • | Points |
| • | Bodies |
| • | Constraints (Joints) |
| • | Graphics |
| • | Input (Motion or Force) |
| • | Output |
Copy trunk.hm and trunklid.hm, located in the mbd_modeling\interactive folder, to the <working directory>.
Exercise
Step 1: Creating points.
| 1. | Start a new MotionView Session. |
| 2. | Add a point using one of the following methods: |
| - | From the Project Browser, right-click on Model and select Add > Reference Entity > Point from the context menu. |
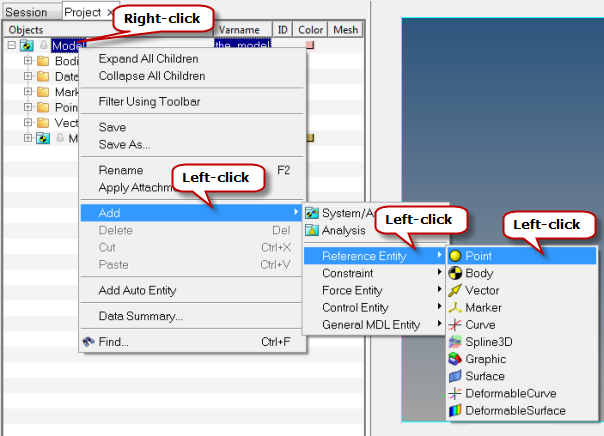
OR
| - | Right-click on the Points icon, |
The Add Point or PointPair dialog is displayed.
| Note | Other entities like Bodies, Markers, etc. can also be created using either of the methods listed above (Project Browser or toolbar). |
| 3. | For Label, enter Point A. |
| 4. | For Variable, enter p_a. |
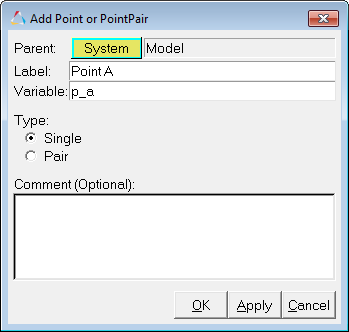
The label allows you to identify an entity in the graphical user interface, while the variable name is used by MotionView to uniquely identify an entity.
| Note | When using the Add "Entity" dialog for any entity, you can use the label and variable defaults. However as a best modeling practice, it is recommended that you provide meaningful labels and variables for easy identification of the entities. For this exercise, please follow the prescribed naming conventions. |
| 5. | Click OK. |
The Points panel is displayed. Point A is highlighted in the Points list of the Project Browser.
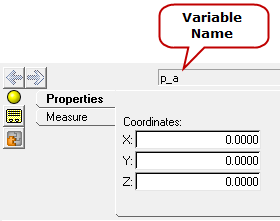
Points Panel - Properties Tab
| 6. | Enter the values for the X, Y, and Z coordinates for point A, listed in the table below. |
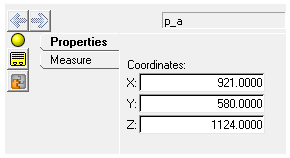
The table below lists the coordinates of the points needed for this model:
Point |
Location |
|||
|---|---|---|---|---|
Label |
Variable |
X |
Y |
Z |
Point A |
p_a |
921 |
580 |
1124 |
Point B |
p_b |
918 |
580 |
1114 |
Point C |
p_c |
915 |
580 |
1104 |
Point D |
p_d |
896 |
580 |
1106 |
Point E |
p_e |
878 |
580 |
1108 |
Point F |
p_f |
878 |
580 |
1118 |
Point G |
p_g |
830 |
580 |
1080 |
Point H |
p_h |
790 |
580 |
1088 |
Point I |
p_i |
825 |
580 |
1109 |
| 7. | Other (multiple) points can be entered using the following method: |
| - | Repeat steps 2 through 4 and click Apply to create points B through I. Remember to substitute B, C, etc., for A when entering the label and variable names in the Add Point or PointPair dialog. Clicking the Apply button allows you to continue to add points without exiting the Add "Entity" dialog. |
| - | After keying in the label and variable name for Point I, click OK to close the dialog. |
The points panel for Point I is displayed.
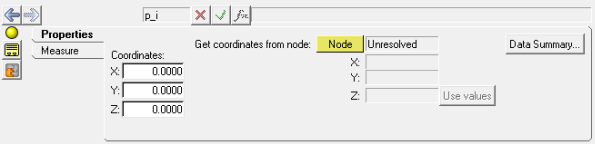
| - | Click the Data Summary... button located in the upper right corner of the Points panel. |
The Data Summary dialog shows the table of points and you can enter all the coordinates in this table.
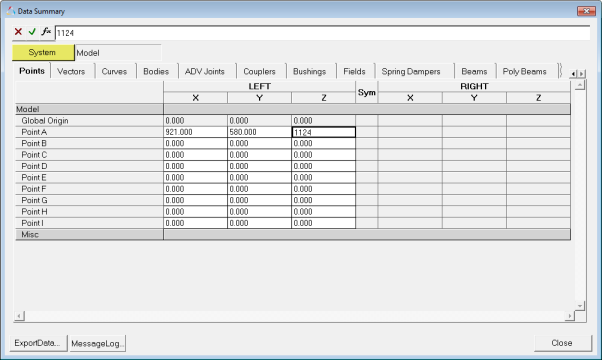
Data Summary Dialog
| - | Since the Y value of all the points are the same, you can parameterize the value for the points Point B to Point I to the Y value of Point A as follows: |
| ➢ | Select the Y coordinate field along Point B. |
| ➢ | Click on the |
| ➢ | Select the Y value of Point A as shown in figure below: |
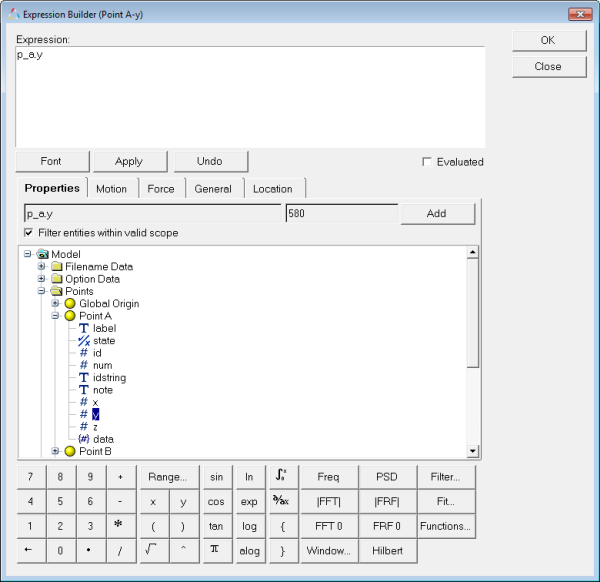
Expression Builder
| ➢ | Copy the above expression and paste it into the Y coordinate field of other remaining points. |
| ➢ | Enter the X and Z coordinates as listed in the table above. |
Note Press ENTER on the keyboard to move to the next field.
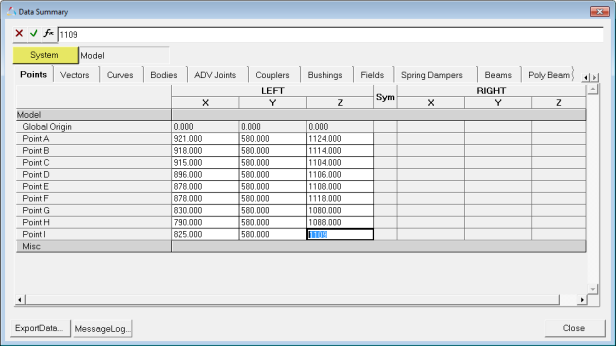
| ➢ | Click Close. |
| 8. | Change the view to left, by clicking on the XZ Left Plane View icon |
Step 2: Creating bodies.
The mechanism consists of four rigid-body links: Ground (car body), Input Link, Coupler, and Follower. Ground Body is available by default when a new MotionView client is invoked, hence creating the Ground Body separately is not required. In this step, you'll create the Input Link, Coupler, and Follower rigid-body links in the mechanism.
| 1. | Right-click on the Bodies icon, |
The Add Body or BodyPair dialog is displayed.
| 2. | Specify the label as Input Link and the variable name b_inputlink. |
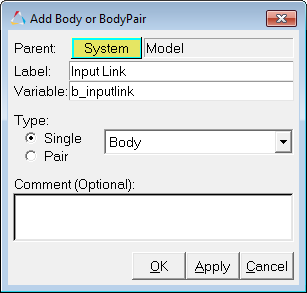
| 3. | Click OK. |
The Bodies panel is displayed. The new body that you just added is highlighted in the model tree of the Project Browser.
| 4. | Click the Properties tab. |
| 5. | Enter the following values for mass and inertia: |
| - | Mass = 1 |
| - | Ixx, Iyy, Izz = 1000, Ixy, Ixz, Iyz = 0 |
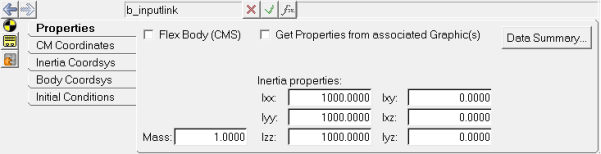
| - | Click the CM Coordinates tab to specify the location of the center of mass of the body. |
| 6. | Select the Use center of mass coordinate system check box. |
| 7. | Under the Origin, click the Point collector |
A cyan border appears around the collector indicating that the collector is now active for selection.
| 8. | From the graphics area, select Point G on the model by using the left click of the mouse. While selecting, keep the left mouse button pressed and move the cursor over the points to see the label. Release the mouse button when Point G is located. |
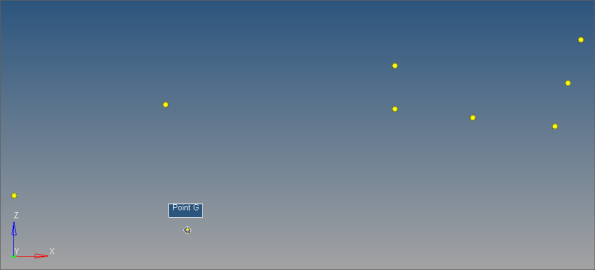
OR
| - | Click |
| - | Select Point G from the model tree. |
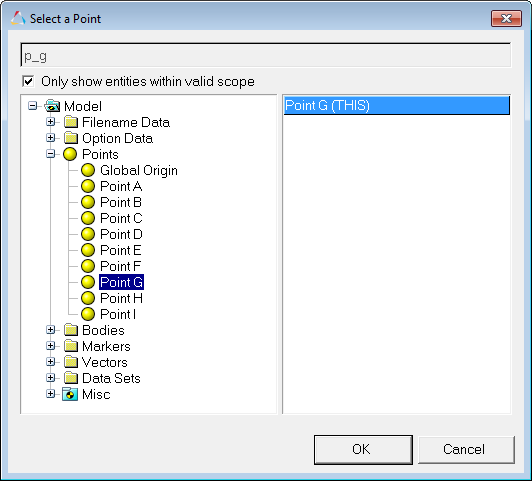
| - | Click OK. |

Point G is selected as the origin of the center of mass marker for the input link.
Note - The above-mentioned methods for selecting a point can also be applied to other entities such as: body, joint, etc. For selecting the Ground Body or the Global Origin, you can click on the triad representing the Global Coordinate System on the screen  .
.
| - | Retain the default orientation scheme (Orient two axes) and accept the default values for |
| 9. | Repeat steps 1 through 8 to create the two remaining links with the following label and variable names: |
Label |
Variable Name |
|---|---|
Follower |
b_follower |
Coupler |
b_coupler |
| 10. | Specify the mass and inertia for these links as: |
| - | Mass = 1 |
| - | Ixx, Iyy, Izz = 1000, Ixy, Ixz, Iyz = 0 |
| 11. | Specify points B and D as the origin of the center of mass marker for Follower and Coupler, respectively. |
| 12. | Retain the default orientation (Global coordinate system) for the CM marker. |
Step 3: Creating revolute joints.
The mechanism consists of revolute joints at four points: A, C, E, and F. The axis of revolution is parallel to the global Y axis.
| 1. | From the Project Browser, right-click on Model and select Add > Constraint > Joint from the context menu. |
OR
| - | Click the Joints icon, |
The Add Joint or JointPair dialog is displayed.
| 2. | Specify the label as Follower-Ground and variable name as j_follower_ground for the new joint. |
| 3. | Under Type, select Revolute Joint from the drop-down menu. |
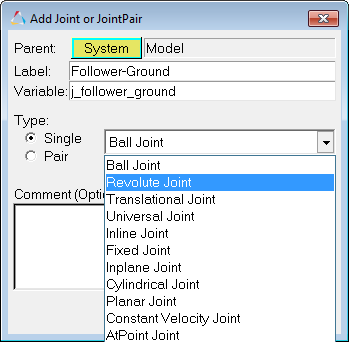
| 4. | Click OK. |
The Joints panel is displayed. The new joint you added is highlighted in the model tree in the Project Browser.
| 5. | Under the Connectivity tab, double click the first Body collector |
The Select a Body dialog is displayed.
| 6. | From the model tree, select Bodies from the left-hand column and Follower from the right-hand column. |
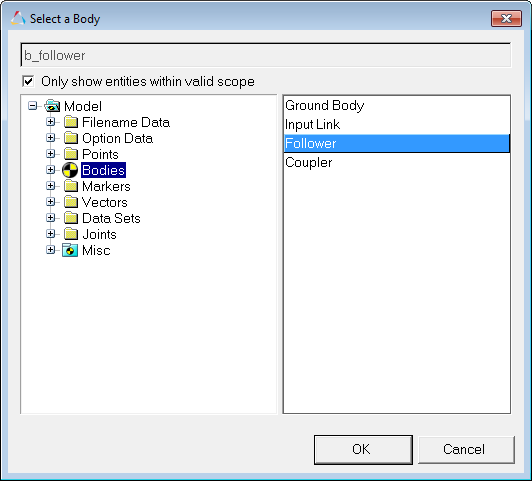
| 7. | Click OK. |
Notice that in the Joints panel the Follower Body is selected for ![]() and the cyan border moves to
and the cyan border moves to ![]() .
.
| 8. | Click in the graphics window. With the left mouse button pressed move the cursor to the global XYZ triad  . . |
| 9. | Release the left mouse button when Ground Body is displayed in the graphics window. |
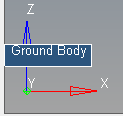
| 10. | Under Origin, double click the Point collector |
The Select a Point dialog is displayed.
| 11. | Select Point A as the joint origin. |
| 12. | Click OK. |
| 13. | To specify an axis of rotation, under Alignment Axis, click the downward pointing arrow next to Point and select Vector. |
| 14. | Specify the Global Y axis vector as the axis of rotation of the revolute joint. |
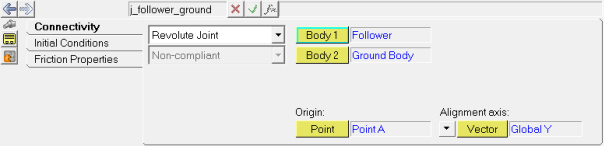
| 15. | Repeat steps 1 through 14 to create the three remaining revolute joints: points C, E, and F. |
Revolute Joint Label |
Variable Name |
Body 1 |
Body 2 |
Point |
Vector |
|---|---|---|---|---|---|
Follower-Ground |
j_follower_ground |
Follower |
Ground |
A |
Global Y |
Follower-Coupler |
j_follower_coupler |
Follower |
Coupler |
C |
Global Y |
Coupler-Input |
j_coupler_input |
Coupler |
Input Link |
E |
Global Y |
Input-Ground |
j_input_ground |
Input Link |
Ground |
F |
Global Y |
Revolute joint information
Step 4: Specify a motion for the mechanism.
The input for this model will be in the form of a Motion. A Motion can be specified as Linear, Expression, Spline3D, or Curve. In this step, a Motion is specified using an expression.
| 1. | From the Project Browser, right-click on Model and select Add > Constraint > Motion from the context menu. |
OR
| - | Right-click on the Motion icon, |
The Add Motion or MotionPair dialog appears.
| 2. | Specify the label as Motion_Expression and the variable name as mot_expr for the new motion. |
| 3. | Click OK. |
The Motion panel is displayed. The new motion is highlighted in the model tree in the Project Browser.
| 4. | From the Connectivity tab, double click on the Joint collector |
The Select a Joint dialog is displayed.
| 5. | From the model tree, select the revolute joint at Point F (Input-Ground) that you created in the previous step. |
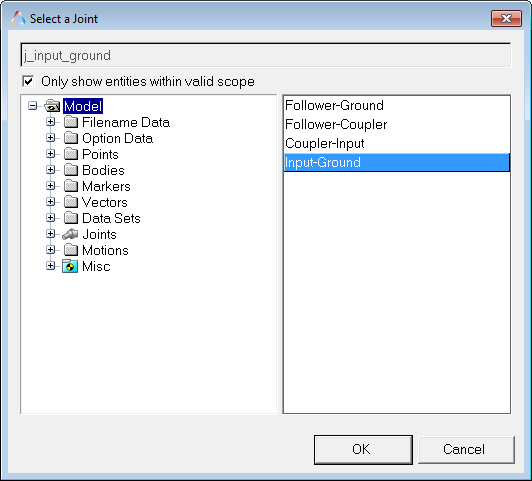
| 6. | Click OK. |
The Motion panel is displayed.
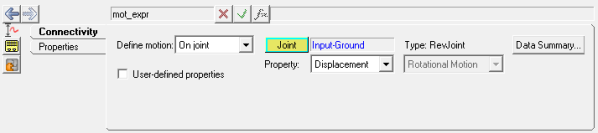
| 7. | From the Properties tab, select Expression by clicking on the downward arrow next to Linear. |
| 8. | Click in the Expression field. |
The Expression Builder is activated.
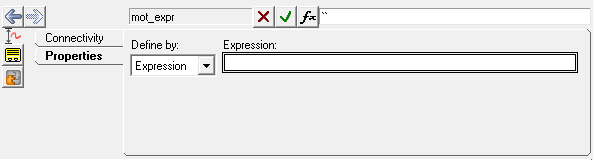
| 9. | Click on the |
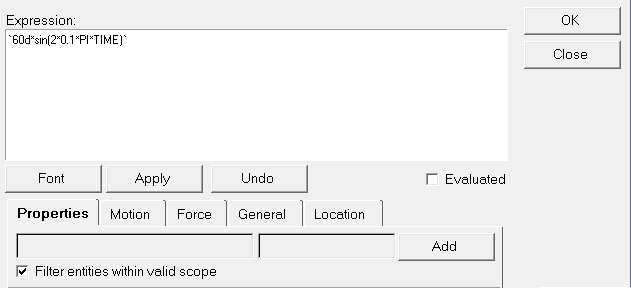
The above expression is a SIN function with an amplitude of 60 degrees and frequency of 0.1 Hz. With the above expression the trunk lid is opened to an angle of 60 degrees and back in a total time period of 5 seconds.
| 10. | Click OK. |
| Note | This method of creating an expression can also be used for specifying non-linear properties for other entities like Force, Spring Damper, Bushing, etc. |
Step 5: Creating outputs.
You can create outputs using bodies, points and markers. You can also directly request force, bushing, and spring-damper entity outputs. Another way to create outputs is to create math expressions dependent on any of the above mentioned entities.
In this step, you will:
| • | Add a displacement output between two bodies using the default entities. |
| • | Add another output to record the displacement of a particular point G on the input link relative to the global frame based on Expressions. |
| 1. | From the Project Browser, right-click on Model and select Add > General MDL Entity > Output from the context menu. |
OR
| - | Right-click on the Outputs icon, |
The Add Output dialog is displayed.
| 2. | Specify the label as Input Link Displacement and the variable name as o_disp for the new output. |
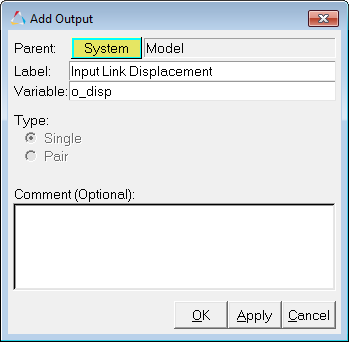
| 3. | Click OK. |
| 4. | To create a Displacement output between two points on two bodies: |
| - | For Body 1 and Body 2, select Input Link and Ground Body, respectively. |
| - | For Pt on Body 1 and Pt on Body 2, select point I and the Global Origin point, respectively. |
| - | Record the displacement on Both points, one relative to the other. |
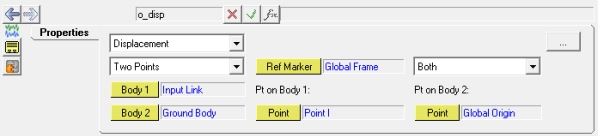
| 5. | Add one more output with the label as Input Link CM Displacement and the variable name as o_cm_disp to calculate the X displacement between the CM markers Input Link and the global origin: |
| - | From the drop-down menu, select Expressions. |
| - | Click in the F2 field. This activates the |
| - | Click on the |
The Expression Builder dialog is displayed.
| - | From the Motion tab, select DX. |
| - | Place the cursor inside the brackets after DX. |
| - | From the Properties tab, expand the following trees: Bodies/Input Link/Marker CM. |
| - | Select idstring. |
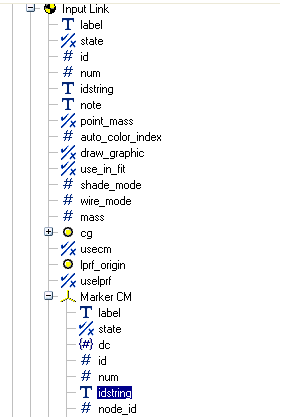
| - | Click Add to populate the expression. |
| - | Add a comma to separate the next expression. |
| - | Add a pair of curly brackets "{}". |
| - | Place the cursor inside the added brackets. |
| - | From the Properties tab, expand the following items in the tree: Markers/Global Frame. |
| - | Select idstring. |
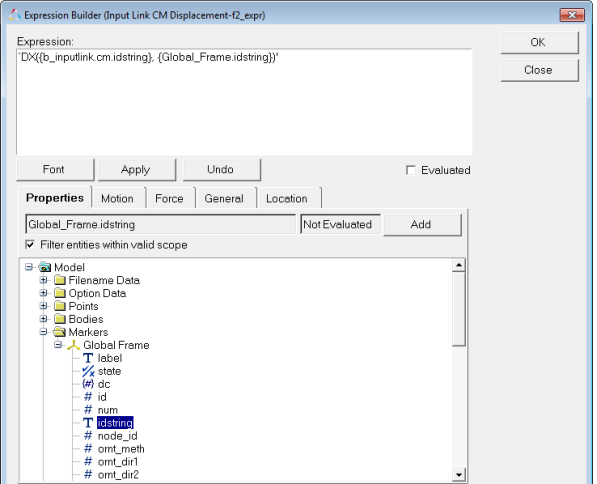
| - | Click Add to populate the expression. |
| 6. | Click OK. |
| 7. | To check for errors, go to the Tools menu and select Check Model. Any errors in your model topology are listed in the Message Log. |
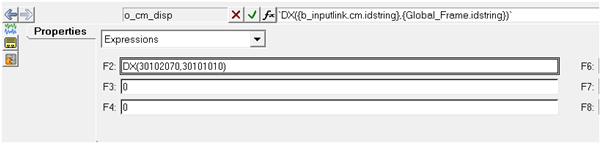
The above function DX measures the distance between Input Link’s CM (center of mass) marker and marker representing the Global Frame in the X direction of the Global Frame. Refer to the MotionSolve Reference Guide for more details regarding the syntax and usage of this function.
| Note | The back quotes in the expression are used so that the MDL math parser evaluates the expression. Entity properties like idstring, value, etc. get evaluated when they are placed inside curly braces {}, otherwise they are understood as plain text. Refer to the Evaluating Expressions in MotionView topic to learn more about various kinds of expressions and form of evaluation adopted by MotionView. |
Step 6: Add graphic primitives.
At this stage your trunk lid model does not contain any graphics, and the entities created in previous steps are represented only by implicit graphics (which are not available in solver deck or results file).
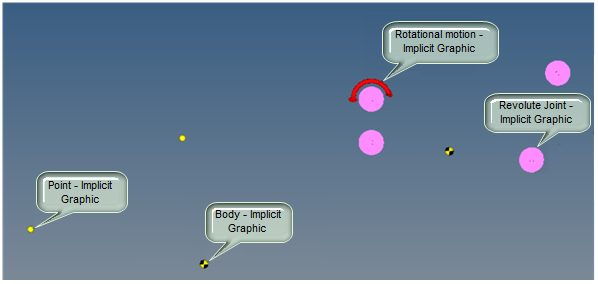
Trunk-lid with only implicit graphics
In this step you will add graphics for visualization of a mechanism. MotionView graphics can be broadly categorized into three types: implicit, explicit, and external graphics.
Implicit Graphics |
The small icons that you see in the MotionView interface when you create entities like points, bodies, joints, etc. are called implicit graphics. These are provided only for guidance during the model building process and are not visible when animating simulations. |
Explicit Graphics |
These graphics are represented in form of a tessellation, are written to the solver deck and subsequently available in the results. Explicit graphics are of two types. |
Primitive Graphics |
These graphics help in better visualization of the model and are also visible in the animation. The various types of Primitive Graphics in MotionView are Cylinder, Box, Sphere, etc. |
External Graphics |
One can import in various CAD formats or Hypermesh files into MotionView. The ‘Import CAD or FE..’ utility in MotionView can be used to convert a CAD model or a Hypermesh model to h3d graphic format which can be imported into MotionView. One can also import .g, ADAMS View .shl and wavefront .obj files directly into MotionView. |
MotionView allows you to turn on and off implicit graphics for some of the commonly used modeling entities.
| 1. | To turn on all implicit graphics: |
| - | From the Model main menu, select Implicit Graphics... |
| - | Turn on the Visible check box. |
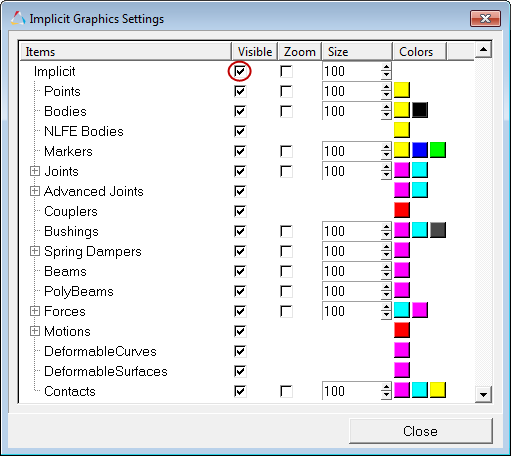
Note - Implicit graphics of Individual entities can be turned on or off by using the Visible check box for each entity.
| - | Click Close. |
The state of the implicit graphics (whether on or off) is not saved in your model (.mdl) or session (.mvw) files. MotionView uses its default settings when:
| • | You create a new model in another model window. |
| • | You start a new session. |
| • | You load an existing .mdl/.mvw file into a new MotionView session. |
To visualize the four-bar mechanism, you need to add explicit graphics to the model. In this step, you will add cylinder graphics for Follower, Coupler, and Input Links.
To add explicit graphics to your model:
| - | From the Project Browser, right click on Model and select Add > Reference Entity > Graphic from the context menu. |
OR
| - | Right-click on the Graphics panel icon, |
The Add Cylinder or CylinderPair dialog is displayed.
| 2. | In the Add Cylinder or CylinderPair dialog, enter the label as Follower Cylinder and the variable name as gcyl_follower. |
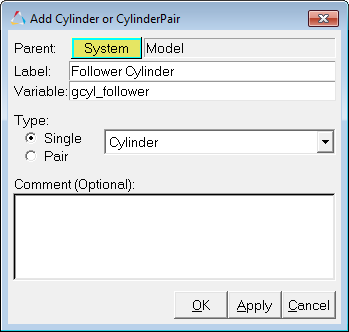
| Note | The name of the dialog changes with the graphic type. For example, the dialog name changes to Add Box or BoxPair when the Box graphic type is selected. |
| 3. | From the Type drop-down menu, select Cylinder. Click OK. |
| 4. | In the Connectivity tab, double-click the Body button |
This assigns the graphics to the parent body.
| 5. | To select the origin point of the cylinder, click |
| 6. | Pick Point A in the graphics area. |
| 7. | Click |
| 8. | Select Point C for |

| 9. | From the Properties tab, enter 2 in the Radius 1: field. |

| Note | The cylinder graphic can also be used to create a conical graphic. By default, the Radius 2 field is parameterized with respect to Radius 1, such that Radius 2 takes the same value of Radius 1. Specify different radii to create a conical graphic. |
| 10. | For the remaining bodies in your model, follow steps 2 through 9 to create the appropriate explicit graphics for other links. |
Label |
Variable name |
Graphic type |
Body |
Origin |
Direction |
Radius |
|---|---|---|---|---|---|---|
Follower Cylinder |
gcyl_follower |
Cylinder |
Follower |
Point A |
Point C |
2 |
Coupler Cylinder |
gcyl_coupler |
Cylinder |
Coupler |
Point C |
Point E |
2 |
Input Link Cylinder 1 |
gcyl_inputlink_1 |
Cylinder |
Input Link |
Point F |
Point E |
2 |
Input Link Cylinder 2 |
gcyl_inputlink_2 |
Cylinder |
Input Link |
Point E |
Point G |
2 |
Input Link Cylinder 3 |
gcyl_inputlink_3 |
Cylinder |
Input Link |
Point G |
Point H |
2 |
Input Link Cylinder 4 |
gcyl_inputlink_4 |
Cylinder |
Input Link |
Point H |
Point I |
2 |
After the addition of cylinder graphics for all three links, the Model will look as shown below:
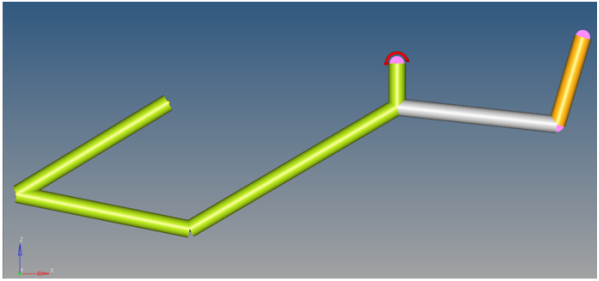
Four-bar mechanism of the trunk-lid assembly
Step 7: Add external graphics and convert a HyperMesh file to an H3D file.
MotionView has a conversion utility that allows you to generate detailed graphics for an MDL model using HyperMesh, Catia, IGES, STL, VDAFS, ProE, or Unigraphics source files. MotionView uses HyperMesh to perform the conversion.
In this step, you will use this conversion utility to convert a HyperMesh file of a car trunk lid into the H3D format.
| 1. | From the Tools menu, select Import CAD or FE…. |
Or
| - | Click on the Import Geometry icon |
The Import CAD or FE dialog is displayed.
| 2. | Activate the Import CAD or Finite Element Model Only radio button. |
| 3. | From the Input File option drop-down menu, select HyperMesh. |
| 4. | Click the browser button |
The Output Graphic File field is automatically populated with the trunklid.h3d file from the <working directory>.
| 5. | Click OK to begin the import process. |
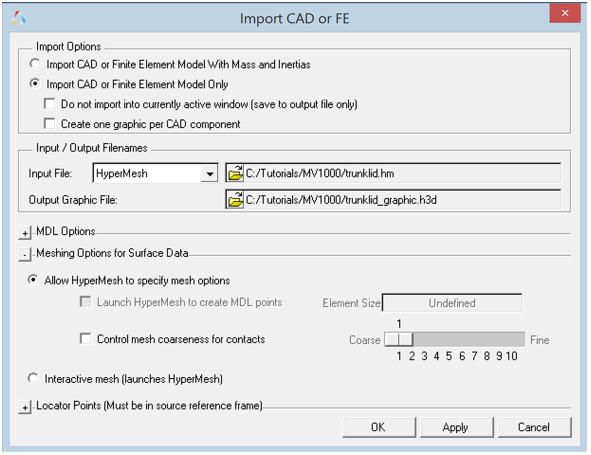
The Import CAD or FE utility runs HyperMesh in the background to translate the HyperMesh file into an H3D file.
| Note | The H3D file format is a neutral format in HyperWorks. It finds wide usage such as graphics and result files. The graphic information is generally stored in a tessellated form. |
| 6. | When the import is complete the Message Log appears with the message "Translating/Importing the file suceeded!". Clear the Message Log. |
| 7. | Use steps 1 through 6 to import the trunk graphics by converting the trunk.hm file to trunk.h3d. |
Step 8: Attach H3D objects to the input link and ground bodies.
In this step, you will attach the trunk lid H3D object to the input link and the trunk H3D object to Ground.
| 1. | Click the Graphics icon |
| 2. | Select g_trunklid - from the graphics area. |
| 3. | In the Connectivity tab, double click the Body collector |
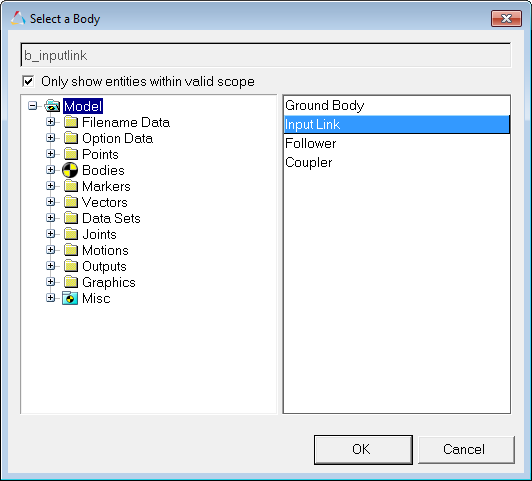
| 4. | Click OK. |
The Graphics panel is displayed.

| Note | Observe the change in the trunk lid graphic color to the Input Link body color. |
| 5. | Similarly, select the newly created g_trunk graphic from the Project Browser and set the |
| 6. | Click the Save Model icon |
If the model is new you will be prompted to input the name of the model, otherwise the model will be saved in the working directory with the existing name.
| Note | Existing models can be saved to another file using the Save As > Model option located in the File menu. |
| 7. | From the Save As Model dialog, browse to your working directory and specify the File name: as trunklid_mechanism.mdl. |
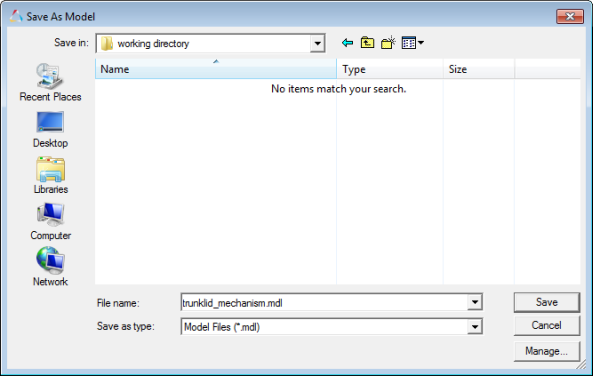
| 8. | Click Save. |

Trunk-lid mechanism
Step 9: Solve the model with MotionSolve.
MotionSolve can be used to perform kinematic, static, quasi-static, and dynamic analyses of multi-body mechanical systems. The input file for MotionSolve is an XML file called MotionSolve XML. The solution in MotionSolve can be executed from MotionView.
In this step, you will use MotionSolve to perform a kinematic simulation of the mechanism for a simulation time of 5 seconds, with a step size of 0.01 second.
| 1. | Click the Run icon, |
| 2. | Click on the Check Model button |
| 3. | From the Main tab of the Run panel, specify Transient as the Simulation type. |
| 4. | In the field located to the right of the Save and run current model option, specify the name for the XML file as trunklid_mechanism_run. |
MotionView uses the base name of your XML file for other result files generated by MotionSolve. See the MotionView User’s Guide for details about the different result file types.
| 5. | Activate the Export MDL snapshot check box (in order to save the model at the stage in which the Run is executed). |

| 6. | Specify an End time of 5 for your simulation and a Print interval of 0.01 (the time unit is second by default). |
Note - You can access the Units form from the Forms panel, ![]() .
.
| 7. | Click the Run button located on the right side of the panel to solve the model using MotionSolve. |
| 8. | Check the Message Log for more information. |
Upon clicking Run, MotionSolve is invoked and solves the model. The HyperWorks Solver View window appears which shows the progress of the solution along with messages from the solver (Run log). This log is also written to a file with the extension .log to the solver file base name.
| 9. | Review the window for solution information and be sure to watch for any warnings/errors. |
Step 10: View animation and plot results on the same page.
Once the run is successfully complete, both the Animate and Plot buttons are active.

| 1. | Click the Animate button. |
This opens HyperView in another window and loads the animation in that window.
| 2. | To start the animation, click the Start/Stop Animation icon, |
| 3. | To stop/pause the animation, click the Start/Stop Animation icon again, |
| 4. | Return to the MotionView window. |
| 5. | Click the Plot button. |
This opens HyperGraph and loads the results file in a new window.
| 6. | Leave the X-axis Data Type as Time. |
| 7. | Input the following y-axis data: |
Y Type |
Marker Displacement |
Y Request |
Displacement (on Input Link) |
Y Component |
DM (Magnitude) |
| 8. | Click Apply. |
This plots the magnitude of the displacement of Point I relative to the Global Origin.
Your session should look like the figure below:
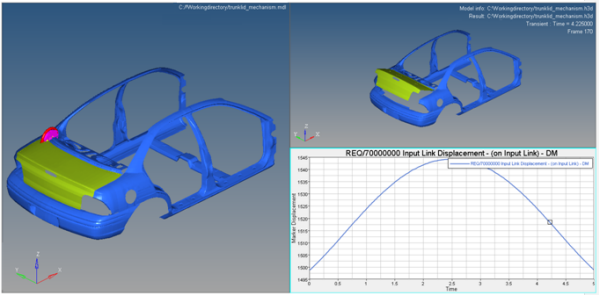
Session with model, plot, and animation
Step 11: Save your work as a session file.
| 1. | From the File menu, select Save As > Session File. |
| 2. | Specify the file name as trunklid_mechanism for your session. |
| 3. | Click Save. |
Your work is saved as trunklid_mechanism.mvw session file.
Evaluating Expressions in MotionViewExpressions in MotionView are evaluated by two kinds of parsers: Math ParserA MotionView parser that evaluates a MotionView expression as real/integer/string for a field as appropriate.
Templex ParserA math program available in HyperWorks that can perform more complex programming than the math parser, other than evaluating a MotionView expression. The following type of fields in MotionView are evaluated by the templex parser that evaluates a parameterized expression:
|