MF-SWIFT/MF-Tyre Integration with MotionView |

|

|

|

|
|
MF-SWIFT/MF-Tyre Integration with MotionView |

|

|

|

|
The following steps outline the selection process for adding a full vehicle model with MF/SWIFT tire using the Assembly Wizard:
| 1. | Launch MotionView: |
| - | In Windows - go through the Start Menu (Start Menu > Programs > Altair HyperWorks installation). |
OR
| - | In Linux - invoke ~hw_install/altair/scripts/mview in an "open terminal" (where ~hw_install is the location where HyperWorks is installed). |
| 2. | From the Model menu, select Assembly Wizard. |
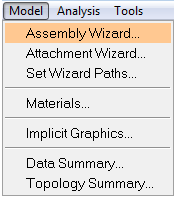
The first page of the Assembly Wizard dialog is displayed
| 3. | From the Model Type dialog (Page 1), select the Full vehicle option and click Next. |
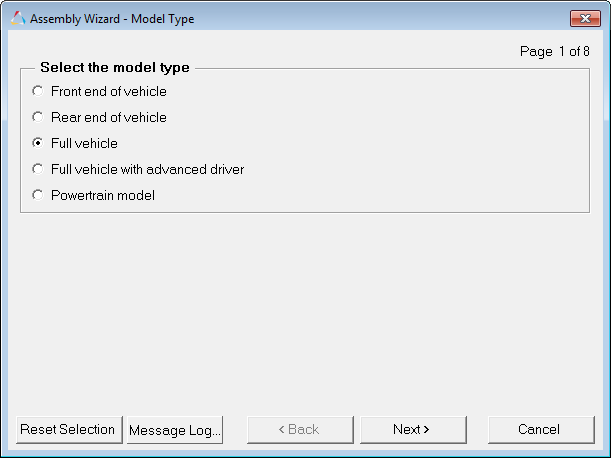
The second page of the Assembly Wizard dialog is displayed.
| 4. | From the Driveline Configuration for Full vehicle Model dialog (Page 2), select either the Front wheel drive, Rear wheel drive, or Four wheel drive option and click Next. |
Note Selecting No driveline is not a valid option.
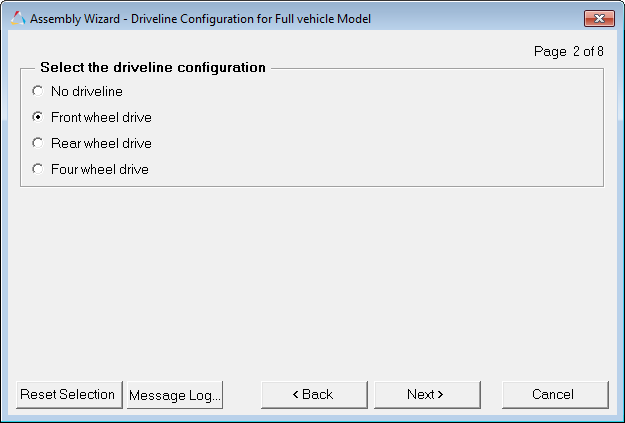
The third page of the Assembly Wizard dialog is displayed.
| 5. | From the Primary systems selection dialog (Page 3), use the Tires drop-down menu (located near the bottom) to change from the current default selection FIALA/HTIRE to MF/Swift Tire and click Next. |
Note All of the other systems should remain in their default selection state, since we only interested in the options available under Tires for this example.
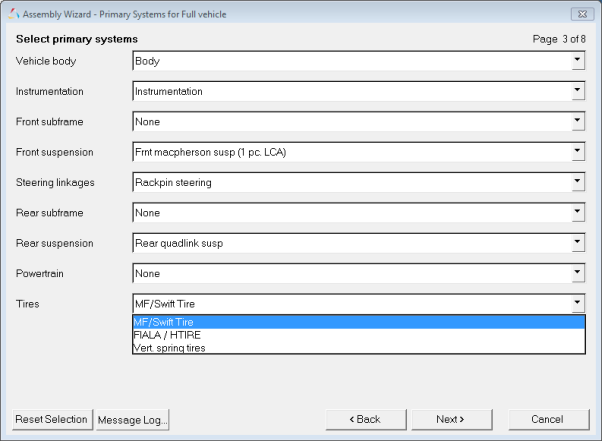
The fourth page of the Assembly Wizard dialog is displayed.
| 6. | From the Steering Subsystems dialog, use the default selections and click Next. |
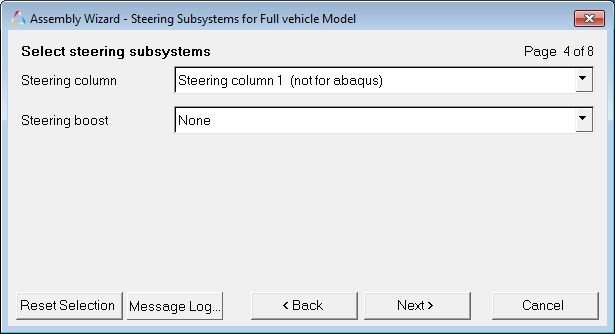
The fifth page of the Assembly Wizard dialog is displayed.
| 7. | From the Springs, Dampers and Stabars selection dialog, use the default selections and click Next. |
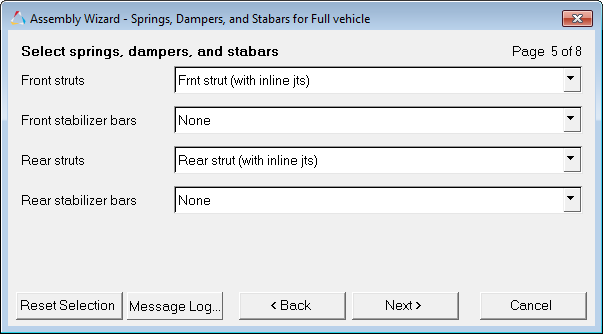
The sixth page of the Assembly Wizard dialog is displayed.
| 8. | From the Jounce/Rebound Bumpers selection dialog, use the default selections and click Next. |
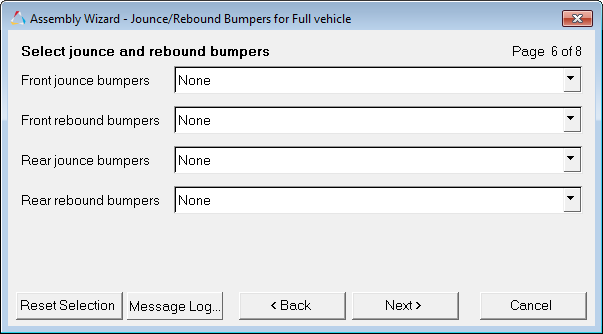
The seventh page of the Assembly Wizard dialog is displayed.
| 9. | From the Driveline Systems selection dialog, use the default selection and click Next. |
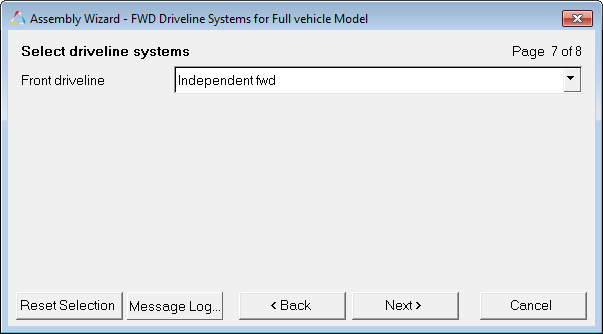
The eighth page of the Assembly Wizard dialog is displayed.
| 10. | On the final page of the Assembly Wizard dialog, a message will appear informing you that "You have now finished selecting systems for your model". Click Next to confirm. |
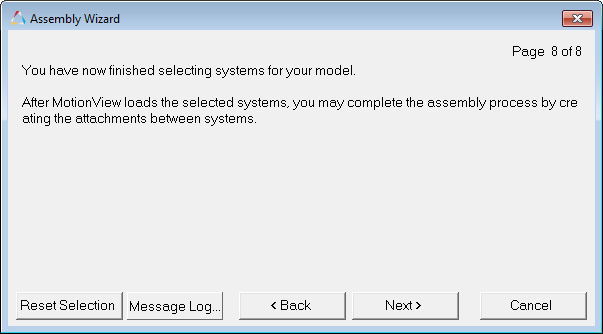
The first page of the Attachment Wizard dialog is displayed.
| 11. | From the Attachment Wizard - Model selection dialog, click Finish to create your assembly. |
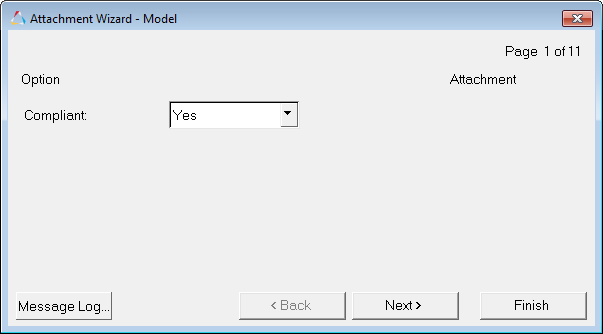
You have now successfully completed building a full vehicle model which includes the MF/Swift tire system definition (see the example model below):
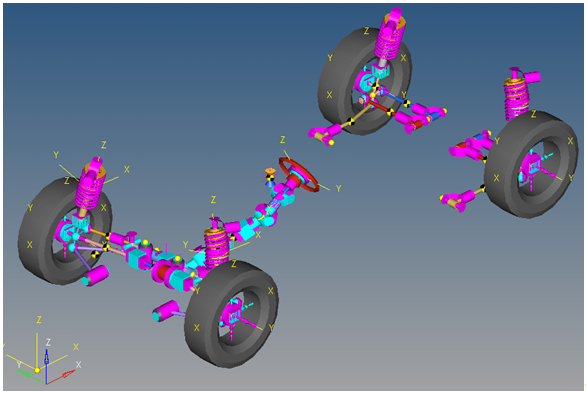
The MF/Swift tire system definition contains a DataSet which allows you to modify various parameters for each of the four tires on a full vehicle.
The steps necessary to access the DataSet are described below:
| 1. | After adding the full vehicle assembly, as described previously, select the Tire Data DataSet (located under the MF/Swift Tire system) in the Project Browser: |
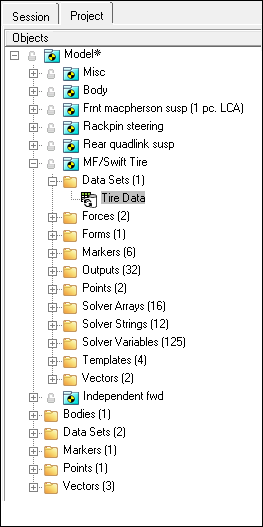
The DataSet panel is automatically displayed.
| 2. | From the DataSet panel, click the expansion button |
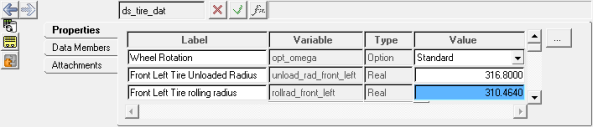
| 3. | Using the DataSet, you can set the following for each of the four tires: |
| • | Tire unloaded radius |
| • | Tire rolling radius |
| • | Tire property file |
| • | Road property file |
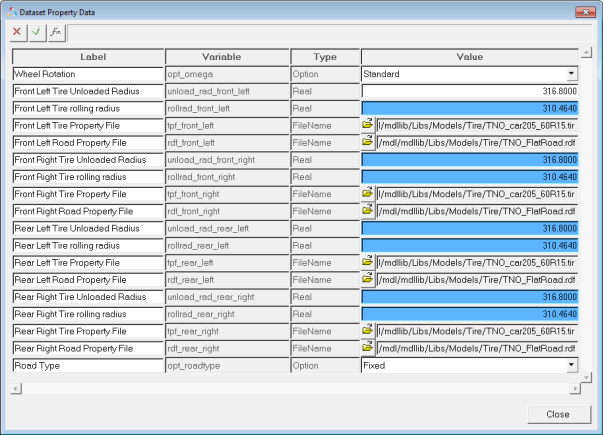
You can also select the type of road to be used, either Fixed or Moving.
Note Currently only the Fixed road type is supported in MotionSolve.