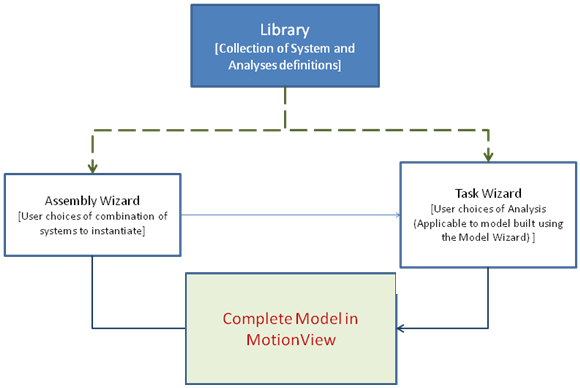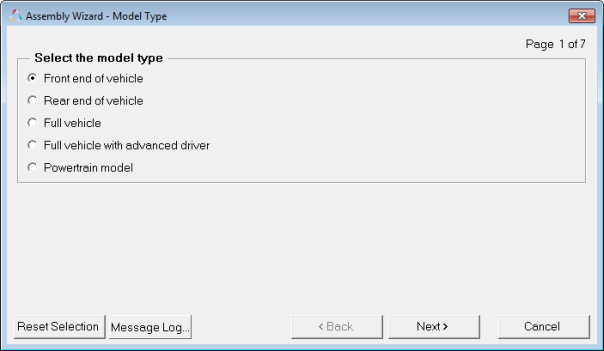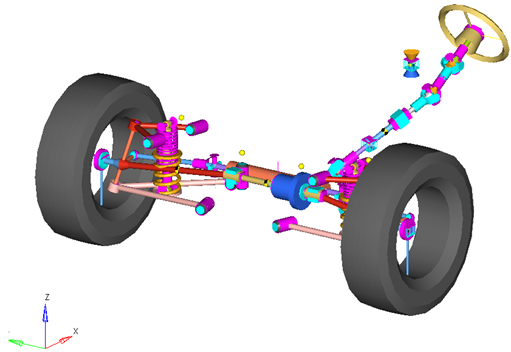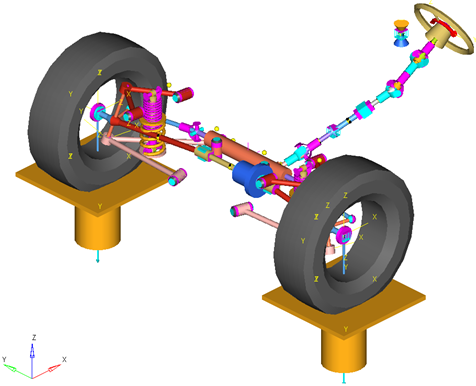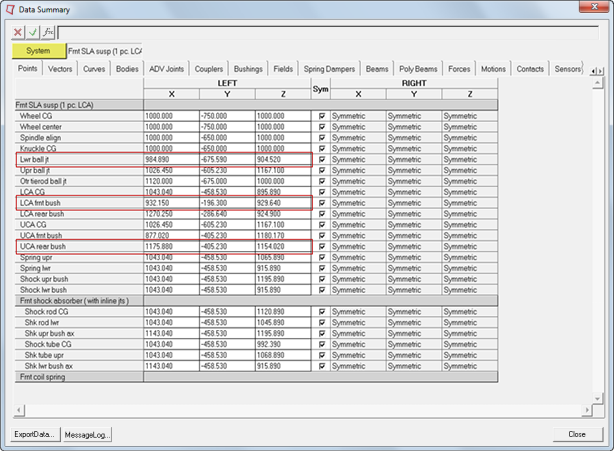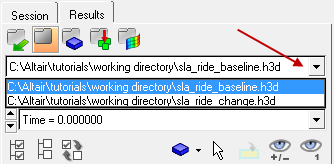In this tutorial, you will learn:
| • | About the Assembly and Task Wizards in MotionView |
| • | How to build a model using the Assembly and Task Wizards |
| • | How to view a standard report |
| • | How to modify a model and compare results using the Report Template |
Model Wizards are powerful tools in MotionView that can be used to quickly build models with standard topology that is used repeatedly. There are two standard wizards available: the Assembly Wizard and the Task Wizard (which work in conjunction with one another). Both of these wizards rely on a library of pre-saved system, analysis, and report definition files to automate the processes of building models, analyzing them, and post-processing the results. The wizard mechanics are shown in the flowchart below:
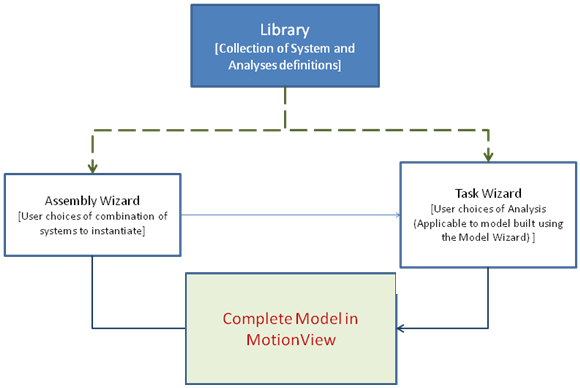
| • | A collection of systems and analyses are stored as a library. |
| • | The Assembly Wizard presents the user with various options to select systems to instantiate (in the form of a series of panels). |
| • | The systems selected by the user in the panels are instantiated using the system definitions contained in the MotionView client library, thereby assembling the model comprised of different systems. An Attachment Wizard follows, which is used to select possible attachment options for each system that is instantiated. |
| • | On the model is built, the Task Wizard is invoked in order to attach applicable events to the model. The selected analysis is instantiated using the analysis definition stored in the library. |
Exercise: Automated Modeling and Analysis Using Wizards
In this exercise, we will build a suspension model of a vehicle using the standard wizard library available in MotionView. A static ride event will be attached to this model using the Task Wizard. The model will then be solved in MotionSolve and an automated report will be generated.
Step 1: Building a front suspension model using the Assembly Wizard.
| 1. | Start a new session in MotionView. |
| 2. | On the Model menu, click Assembly Wizard. |
The Assembly Wizard dialog is displayed.
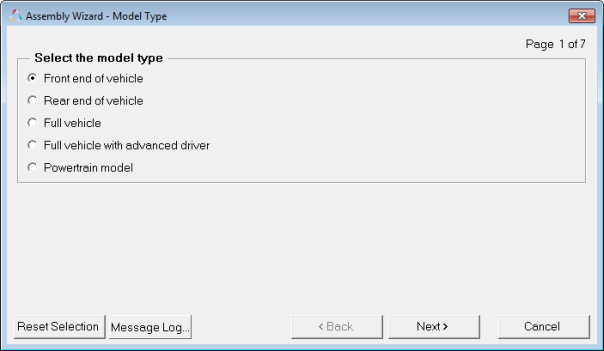
| 3. | For Model type, select Front end of vehicle. |
| 5. | For Drive type, select Front Wheel Drive. |
| 7. | From the Primary Systems for Front end of vehicle dialog, specify the following: |
| - | Vehicle body = Body fixed to ground |
| - | Front suspension = Front SLA susp (1 pc. LCA) |
| - | Steering linkage = Rackpin steering |
| 9. | From the Select steering subsystems dialog, specify the following: |
| - | Steering Column = Steering column 1 (not for abaqus) |
| 11. | From the Select springs, dampers and stabilizer bars dialog, select the following: |
| - | Front shocks = Frnt shock absorber (with inline jts) |
| - | Front stabilizer bars = None |
| 13. | From the Select jounce and rebound bumpers dialog, set the options to None, and click Next. |
| 14. | From the Select Driveline Systems dialog, set the Front Driveline to Independent Forward, and click Next. |
All of the required systems that are necessary to build a front suspension model have now been selected.
| 15. | Click Next to load the assembled model and bring up the Attachment Wizard. |
The Attachment Wizard shows the attachment choices which are available for each sub-system. In this exercise, we will simply review the options in each sub-system and accept the default selections.
| 16. | From the Attachment Wizard, review the choices for each sub-system and click Next until the last page of the dialog is reached. |
Your model should look as follows:
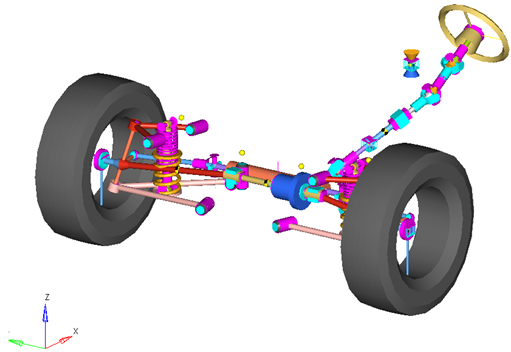
A brief description of the model:
This model represents a front end suspension of a vehicle with a Short Long Arm type (also known as Wishbone) of suspension and a steering system. The vehicle body is fixed to ground. The upper and lower control arms of the suspension are attached to the vehicle body at one end through bushings, while they are connected to a knuckle on the other end through ball joints. A wheel hub (no graphics for this body are in the model) is mounted on the knuckle through a revolute joint. The wheel is fixed to the wheel hub.
The steering system consists of a rack with a translation joint with a rack housing (through a dummy body). The ends of the rack are connected to a tie rod at each end through ball joints and the other end of the tie rod is connected to the steer arm of the knuckle through ball joints. The rack gets its movement from the steering column through a coupler constraint between the rack and the pinion.
Step 2: Adding a static ride analysis task using the Task Wizard.
The Analysis Task Wizard allows you to assign an event analysis to the model using a wizard. This default suspension wizard is configured such that the available analyses choices are dependent on the system selections made in the Assembly Wizard. Since this is a half-vehicle model, only events that are applicable for a half-vehicle model are available. A full vehicle model would contain a different set of analysis events.
In this step, we will add a static ride analysis for the suspension assembly. Through this analysis, the kinematic characteristic of the suspension can be studied for varying vertical positions of the wheels. Both wheels are exercised such that they move vertically along the same direction.
| 1. | On the Analysis menu, click Task Wizard. |
| 2. | In the Task Wizards – Front end tasks dialog select the Front end task as Static Ride Analysis from the pull down menu. |
| 4. | Read the information in the dialog box. |
The Vehicle parameters dialog is displayed. Vehicle parameters such as wheelbase, jounce, and rebound distances can be changed in this dialog.
| 6. | Retain the current parameters and click Finish. |
Your model should look as follows:
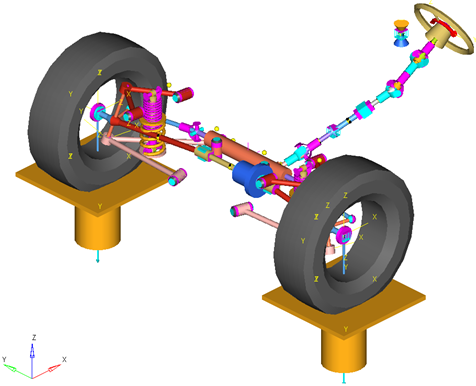
The static ride analysis event consists of a pair of jacks that are attached to the wheels at the tire contact patch location. The jacks are actuated through Actuator Forces that exercises them in the vertical direction in a sinusoidal fashion.
The model tree in the Project Browser now includes an analysis called Static ride analysis. It is possible to add many different analysis tasks to the same model, however only one analysis task may be active at one time.
| 7. | Go to the Project Browser, right-click on Model and select Rename (or left click on Model and press F2 on the keyboard). |
| 8. | Rename the Model label to My Front SLA Suspension. |
| 9. | Expand the Static ride analysis folder and also the Forms folder (located underneath) by clicking the + sign next to each folder in the Project Browser. |
| 10. | Select the Static Ride Parameters Form. |
The Forms panel is displayed.
| 11. | Change the values for Jounce travel (mm) and Rebound travel (mm) to 50.0. |
| 12. | Click  and save the model as sla_ride.mdl in your <working directory>. and save the model as sla_ride.mdl in your <working directory>. |
Step 3: Running the simulation and viewing a report.
The static ride simulation is a 10 second quasi-static run. Within the 10 seconds the jack moves in jounce (vertically upwards), then moves down until the rebound position is reached (distance from the initial position downwards), and then back to its initial position. The amount of travel is as per the distance specified in the Static Ride parameters form.
| 1. | Click the Run icon,  , on the General Actions toolbar. , on the General Actions toolbar. |
| 2. | Save your model as sla_rigid.xml in your <working directory>. |
| 3. | Click on the Run button to submit the simulation job to MotionSolve. |
| 4. | After the job is completed, close the Run window and the Message Log. |
| 5. | From the Analysis menu, click View Reports. |
The View Reports dialog is displayed.
| 6. | Select Front Ride-MSolve SDF based Report My Front SLA Supsension and click OK. |
This analysis comes with a Standard Report Template that plots the results and loads the animation in subsequent pages.
| 7. | Once the process of adding the pages is complete, use the Previous Page/Next Page buttons   (located at the upper right corner of the window, below the menu bar area and above the graphics area) to navigate and review the plots and animation pages. (located at the upper right corner of the window, below the menu bar area and above the graphics area) to navigate and review the plots and animation pages. |
| 8. | The last page is the TextView client with an open Suspension Design Factors (SDF) report. This report lists the suspension factors at each time interval of the simulation. |
How does viewing pre-specified results work?
A report that refers to a report template file (a template that contains plot and animation definitions) can be defined in the MotionView model using the *Report() MDL statement. Whenever a model containing such a report definition is submitted to a solver, MotionView writes a record of the report into a log file named .reports. You can specify the location of this file with the preference file statement *RegisterReportsLog(path). The default location of the .reports file is:
UNIX - <user home>
PC - C:\Documents and Settings\<user>
The path to the .reports file can also be set by selecting the Set Wizard path option under the Model menu.
When View Reports from the Analysis menu is selected, MotionView displays the contents of the .reports file in the Reports dialog. When you select a report from the dialog, MotionView loads the requested report definition file into your session.
Below is a sample entry from the .reports log file:
Front Ride - MSolve Report Front Static Ride 02/10/XX 06:07:58
E:/Altair/hw/mdl/mdllib/Libs/Tasks/adams/Front/Ride/ms_rep_kc_front.tpl
*Report(rep_kc_frnt_mc, Front Ride - MSolve Report, repdef_kc_frnt, "E:/Temp/sla_rigid.h3d", "E:/Temp/sla_rigid.h3d", "E:/Temp/sla_rigid.plt")
The first line contains the report label, model label, and the date and time when the solver input files were saved. This information is contained in the Reports dialog. It is recommended that you give your models specific names, otherwise they will be labeled Model.
Line 2 contains the name of the report definition file that the report is to be derived from.
Line 3 contains an MDL statement called *Report(). This statement specifies the report definition variable name along with the required parameters. Refer to the MDL online help for more information.
Step 4: Modifying model parameters and comparing the results.
Next, we will modify the suspension parameters. After the simulation is run again, the results can then be compared.
| 1. | Return to the MotionView  client page. client page. |
| 2. | Right-click on Frnt SLA susp (1 pc. LCA) in the Project Browser and select Data Summary. |
The Data Summary dialog is displayed.
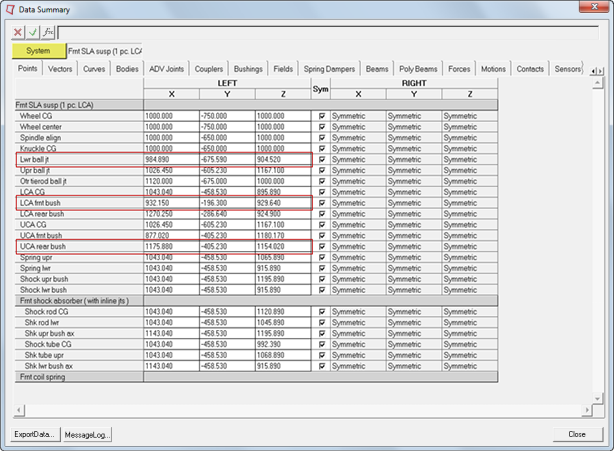
| 3. | Change the X and Y coordinates of LCA frnt bush by -5 and +5 respectively (for example, if the existing value of X is 932.15, append -5 to it so that the expression is 932.15-5). |
| 4. | Similarly, change the X and Y coordinates of UCA rear bush by +3 and -5 respectively. In addition, change the Z coordinate of Lwr ball jt by +10. |
| 5. | Click on the Bushings tab and change the KZ values of LCA frnt bush and UCA frnt bush by -200 and +200 respectively. |
| 6. | Click the Close button to close the Data Summary dialog. |
| 7. | Go to the Run panel  , and specify sla_ride_change.xml as the new file name for the xml file. , and specify sla_ride_change.xml as the new file name for the xml file. |
| 9. | After the job is completed, close the Run window and the Message Log. |
| 10. | From the Analysis menu, click View Reports. |
| 11. | Select the latest report (the report located at the top of the list) and click OK. |
The results from the latest run will be overlayed in the plot and animation windows. Compare the plots.
| 12. | In the Hyperview  client (page 17 of the session), use the Change Model drop-down menu (located in the Results Browser) to change the active result to sla_ride_baseline.h3d as shown below: client (page 17 of the session), use the Change Model drop-down menu (located in the Results Browser) to change the active result to sla_ride_baseline.h3d as shown below: |
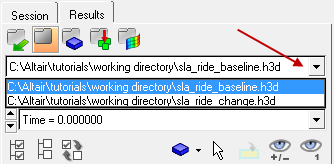
| 13. | Click the Entity Attributes panel button  on the Visualization toolbar to enter the Entity Attributes panel. on the Visualization toolbar to enter the Entity Attributes panel. |
| 14. | Activate the Auto apply mode check box (located in the middle portion of the panel). |
| 15. | Select a color from the color palette and click the All button. |
All graphics belonging to the active result will change to the selected color.
| 16. | Repeat steps 12 to 14 for sla_ride_change.h3d, however be sure to select a different color from the color palette. |
| 17. | From the Animation toolbar, click the Start/Pause Animation button  to animate the results. to animate the results. |
View the animation and observe the differences between the two overlayed models.
| 18. | Navigate back to the MotionView  page and save the model page and save the model  . . |
| 19. | Click the Save Session icon  on the Standard toolbar and save your session as my_susp_analysis.mvw in your working directory. on the Standard toolbar and save your session as my_susp_analysis.mvw in your working directory. |
The model, plot, and animation information is saved in the session file.