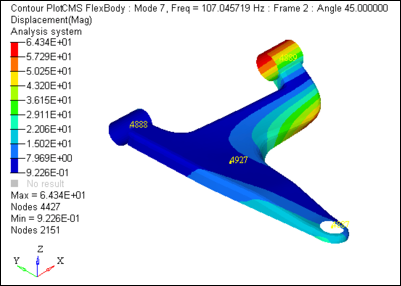Once an H3D file is created, it can be visualized in HyperView.
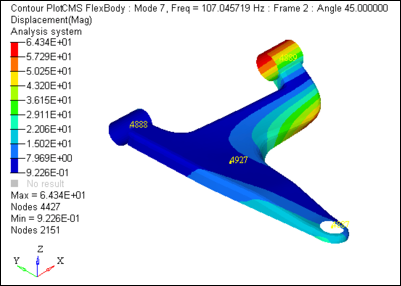
Visualization example
| 1. | When HyperView is launched the Load Model panel is displayed by default. |

Note - If you already in a different panel in Hyperview, click the Open Model button  on the HyperWorks Standard toolbar (or from the File menu select on the HyperWorks Standard toolbar (or from the File menu select  Open > Open >  Model). Model).
| 2. | From the Load Model panel, click the file browser button,  , next to Load model. , next to Load model. |
| 3. | Browse and select the flexible body H3D from the directory structure. |
The Load results field is automatically populated with the same file name.
The flexible body will be displayed in the graphics area with its interface node ID turned on.
All animation FEA processing can now be applied to the H3D flex file, including contours, modal animation, tracing, measures, notes, cutting planes, etc.
|
The various mode shape results are listed as result subcases under the loadcase “CMS FlexBody” in the flex h3d file. To animate a particular mode shape:
| 1. | Select the mode shape from the loadcase drop-down in the HyperView Results Browser (as shown below). |
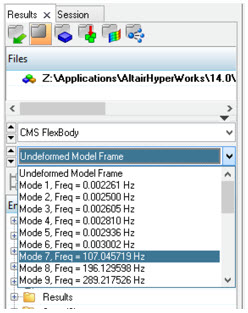
| 2. | Click on the triangle next to the Set Animation Mode button,  and select the Modal animation mode and select the Modal animation mode  . . |
| 3. | Click on  to animate the model. to animate the model. |
| 4. | To control the speed of animation, click on the Animation Controls button  . . |
| 5. | From the panel, use the slider bar located under Max Frame Rate. |
| 6. | To control the rate of deformation in the visualization, use the Angular increment drop-down menu. |

| 7. | To view animation for a different mode, simply select the mode through the subcase drop-down menu in the Results browser. |
The animation will update automatically.
|
| 1. | Click on the Contour button  on the Result toolbar to display the Contour panel. on the Result toolbar to display the Contour panel. |
| 2. | Select the appropriate Result type and the direction using the drop-down menus. |
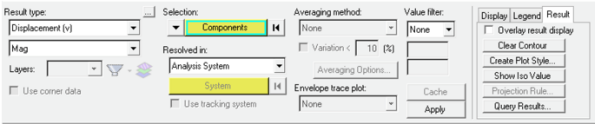
Note - The Stress or Strain results in the flexible body will be available if Stress or Strain was requested while generating the flexible body.
|