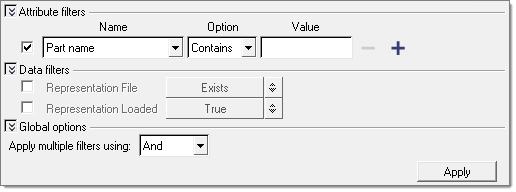Use the Assembly browser to manage parts and modules during the assembly building process. This browser can be accessed from the View menu when the RADIOSS, OptiStruct, Nastran, LS-DYNA, and Abaqus user profiles are loaded.
Currently, Bill-of-Material (BOM) file support is limited to PLMXML assembly files from Teamcenter. For more details on the required Teamcenter configuration, supported PLMXML file formats, and supported transfer modes, please contact your local Teamcenter support. Once the necessary configuration is made in Teamcenter, you can import the file in HyperMesh for representation management, batchmeshing, connectors, and exporting the meshes and solver files.
The Assembly browser structure is laid out in a table format. The different modules are displayed in the Entities column, and each module’s representation, material, PID, and thickness information is displayed in the columns that follow.
The Assembly browser contains advanced filtering tools to filter BOMs based on their properties, existence of representation, and so on. To display the filtering tools, click  .
.
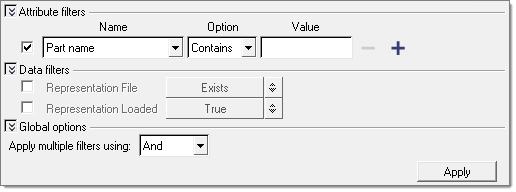
To filter BOMs, apply the following advanced filters:
Use these filters to determine, which Attribute(s) to filter upon. Follow the steps listed below to learn how to apply attributes filters.
| 1. | To select which Attribute(s) to filter upon, select the check box next to the desired Attribute(s). |
| 2. | From the Name list, select the attribute you wish to filter upon. The options available in this list include: Part name, Material, PID, or Thickness. |
| 3. | From the Option list, select the one of the following options: Contains, ==, !=, or REGEXP. |
| 4. | In the Value column, specify specific information about the Attribute(s). |
| 5. | Optional: To add an additional attribute filter, click  . . |
| 6. | Optional: To remove an attribute filter, click  . . |
|
Use these filters to determine what data appears in the Assembly browser. To apply data filters:
| 1. | To activate the Representation File filter, select its check box. |
| 2. | Click the Representation File toggle and select: |
Or
| 3. | To activate the Representation Loaded filter, select its check box. |
| 4. | Click the Representation Loaded toggle and select: |
Or
|
From the Apply multiple filters using list, select:
Or
|
Advanced Assembly browser options can be accessed from the right-click context menu.








![]() .
.