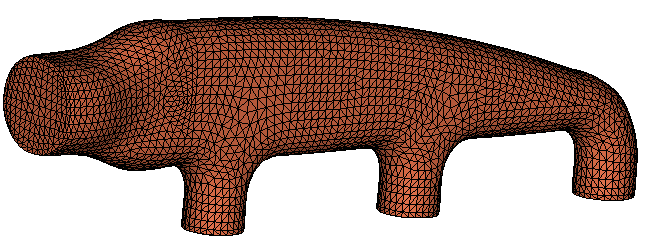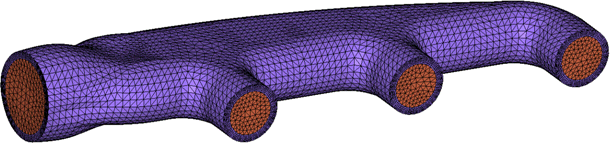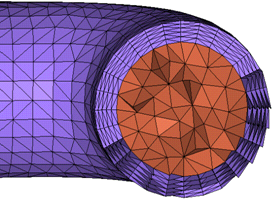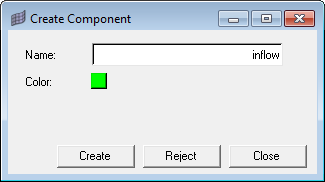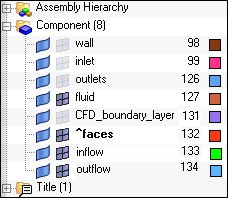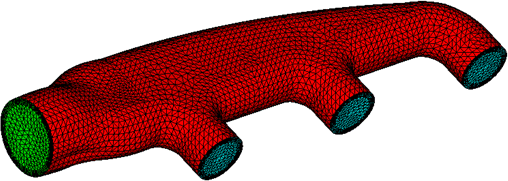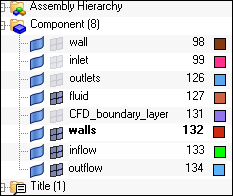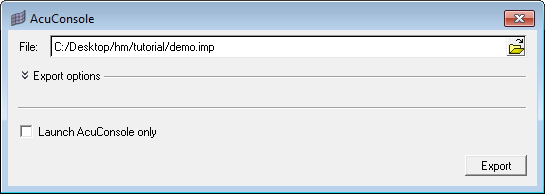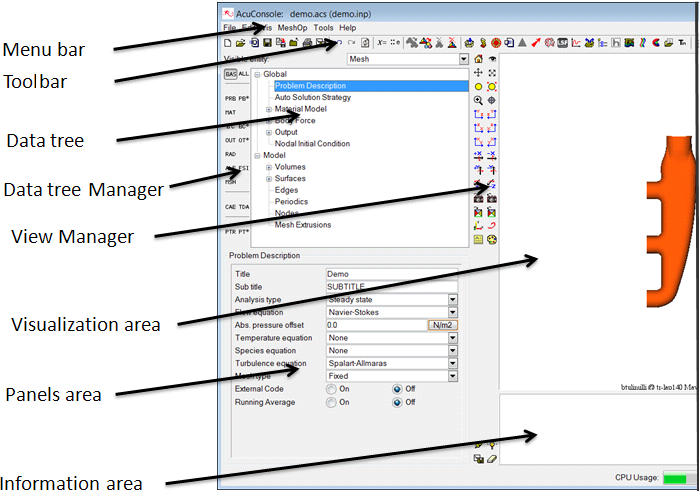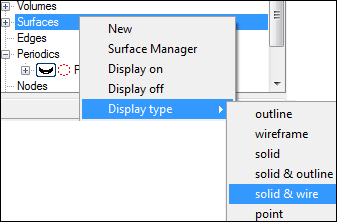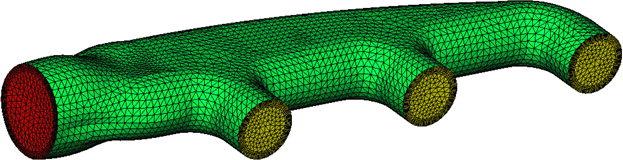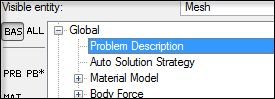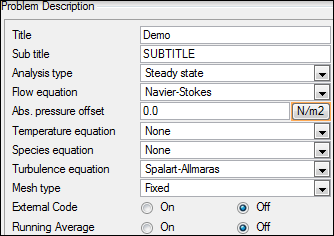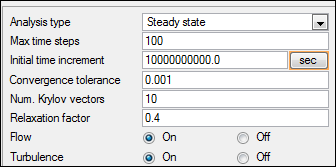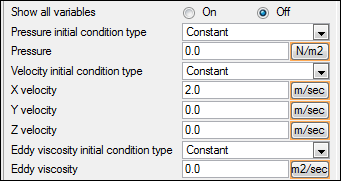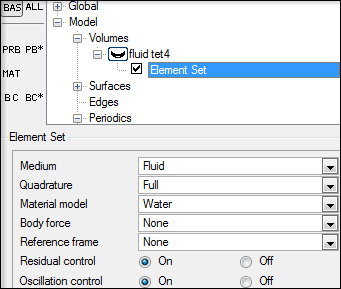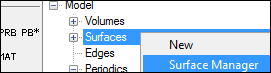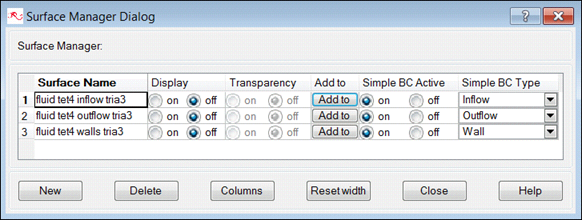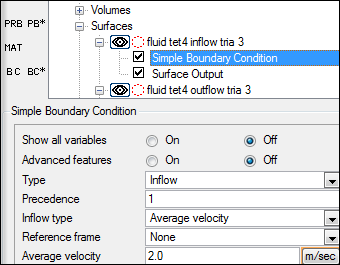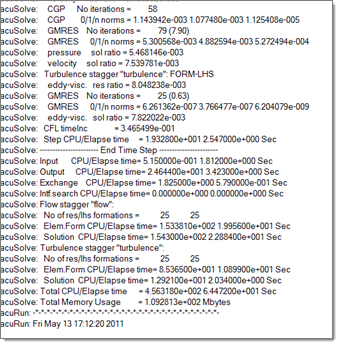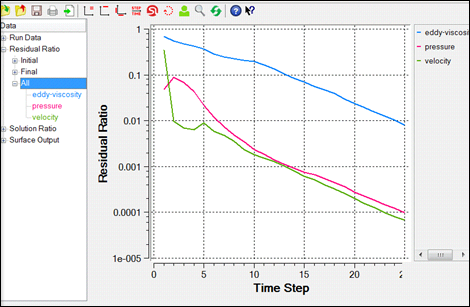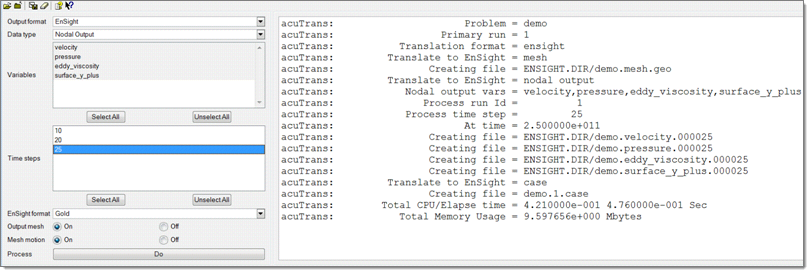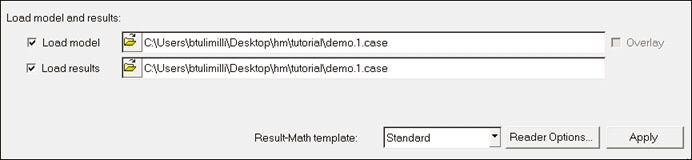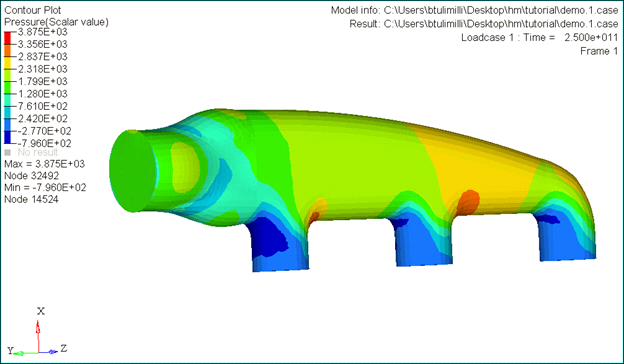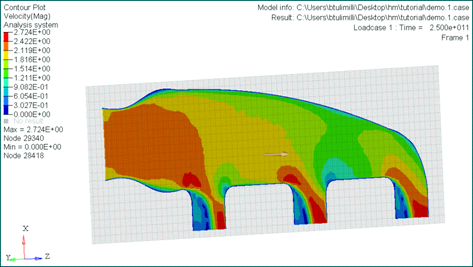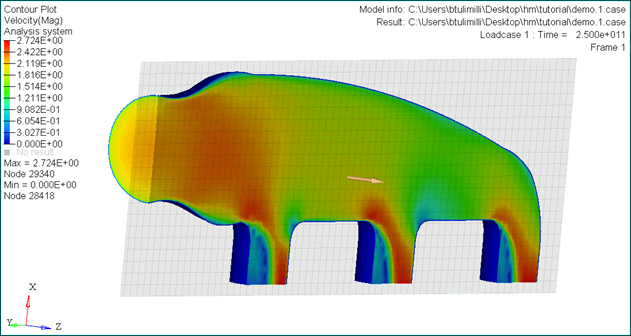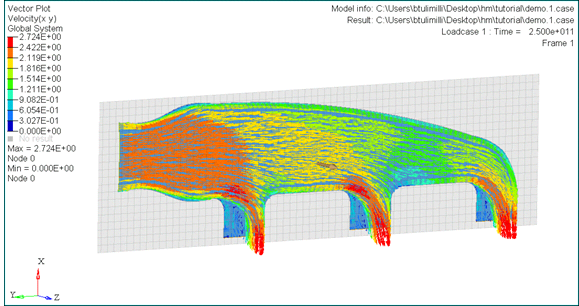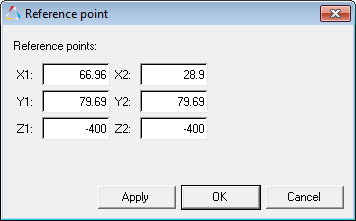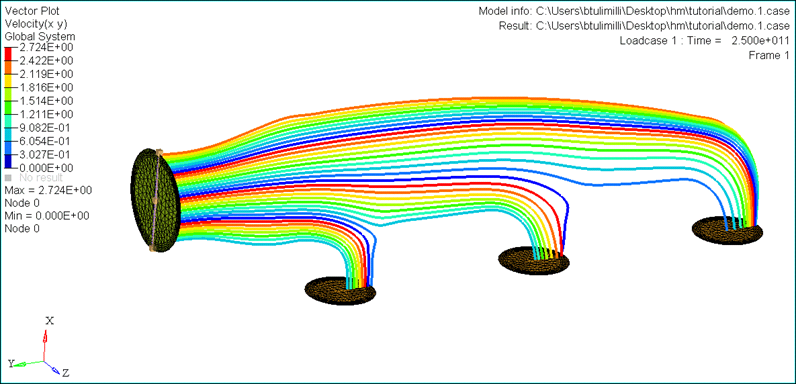Step 1: Launch Engineering Solutions and open the model file
| 1. | Click the Open Model icon  on the Standard toolbar. on the Standard toolbar. |
| 2. | Select the manifold_surf_mesh.hm file. |
| 3. | Click Open to load the .hm file containing the surface mesh. |
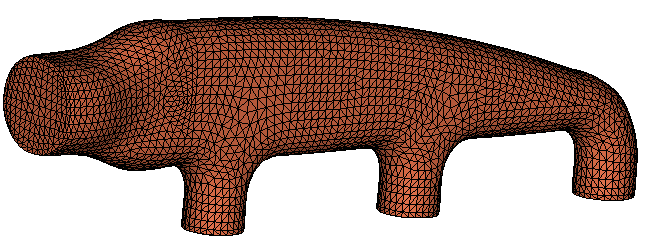
Step 2: Load the CFD-AcuSolve user profile
| 1. | Click Preferences > User Profiles from the menu bar or click  on the Standard toolbar. on the Standard toolbar. |
| 2. | Click Engineering Solutions > CFD > AcuSolve. |
Step 3: Check that all the elements in the collectors wall, inlet and outlet define a closed volume
| 1. | Click Mesh > Check > Component > Edges to open the Edges panel. |
| 2. | Click comps and select the collectors wall, inlet and outlets. |
| 3. | Click select, and then click find edges. A message indicating that no edges were found will appear on the status bar. |
| 4. | Toggle free edges to T-connections. |
| 5. | Select the three components again and then click find edges. The status bar will display "No T-connected edges were found." |
| 6. | Click return to close the panel. |
Step 4: Create the CFD mesh
| 1. | Click Mesh > Volume Mesh 3D > CFD tetramesh to open the CFD Tetramesh panel. |
| 2. | Select the Boundary selection subpanel. |
| 3. | Under the heading With BL (fixed), click comps and select the collector wall. |
| 4. | Under the heading W/o BL (float), click comps and select the collectors inlet and outlets. |
| 5. | Verify that the switch below the W/o BL (float) selector is set to Remesh. This means that the meshes in the zones defined by collectors inlet and outlets will be remeshed after being deformed by the boundary layer growth from adjacent surface areas. |

7. Click the BL parameters subpanel. All the data that has been entered in the Boundary selection subpanel is stored.
8. Select the options to specify the boundary layer and the tetrahedral core:
| • | First layer thickness= 0.5 |
9. Under the BL hexa transition mode header, verify that the selection is set to Tetra to all Layers. This uses tetrahedral elements for the boundary layers.
10. Leave the BL only checkbox unchecked. This option generates the boundary layer alone and stops before generating the tetrahedral core.

11. Click the Tetramesh parameters subpanel.

12. There are three different tetrameshing algorithms available. Select Optimize Mesh Quality.
13. Set the tetrahedral core growth rate, Interpolate. This avoids the problem of generating tetrahedral elements that are too large at the center of the core mesh.
14. Click mesh to create the CFD mesh. When this task is finished, two collectors are automatically created: CFD_bl001 and CFD_tetcore001.
15. Click return to close the panel.
Step 5: Visualize and mask the generated mesh
| 1. | To visualize the new mesh, set the element display to off for wall, inlet and outlets collectors. |
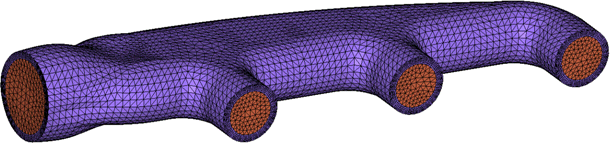
| 2. | To mask the generated mesh use the shortcut key F5 and select the elements to be masked. The following is a snapshot. Observe the excellent mesh quality. |
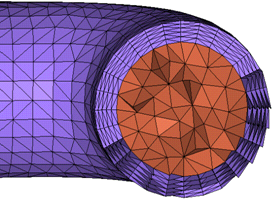
Step 6: Organize the model
| 1. | Rename the collector CFD_Tetramesh_core as fluid. This collector will hold all the 3D volume elements. |
| 2. | Click BCs>Organize to move all the elements from the collector CFD_boundary_layer to collector fluid. |
| 3. | Click BCs>Faces to automatically generate the collector ^faces containing all the external faces of the elements in collector fluid. |
| 4. | Click BCs>Components>Single to create two new components named inflow and outflow. |
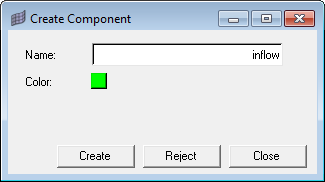
| 5. | In the Model browser, turn On the display ^faces component and put off the fluid component. |
| 6. | Click BCs>Organize and click one element on the inlet/inflow plane (the element will become highlighted). |
| 7. | Click elems>by face. All the elements in the collector ^faces on the inlet/inflow plane will be selected. |
| 8. | Set the dest comp as inflow, and click move. Similarly, move the elements from ^faces associated with the outlets to the collector outflow. |
| 9. | Show the inflow and outflow components in the Model browser. When done, you will have all the exterior surfaces colored according to the collectors where they have been placed as shown in the image. |
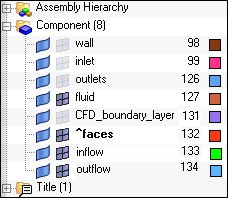
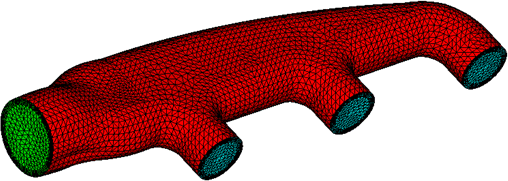
| 10. | The remaining elements in the collector ^faces are the walls. Rename collectors ^faces to walls. |
Step 7: Exporting the model to AcuConsole
| 1. | Display only the components containing elements that have to be exported for AcuConsole. The components are: fluid, inflow, outflow, and walls. All other components should not be visible. |
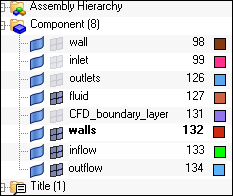
| 2. | Click the  icon in the CFD toolbar. icon in the CFD toolbar. |
| 3. | In the File field, click the file icon and specify a name and location for the file. |
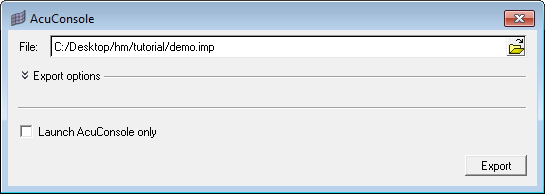
| 3. | Click Export to launch AcuConsole and export a file. |
|