Entity Editor |

|

|

|

|
|
Entity Editor |

|

|

|

|
Use the Entity Editor to quickly view and edit entities in a model and correctly setup solver information. The Entity Editor can be accessed from the Model, Reference, and Solver browsers. In the Model browser, the following view modes are supported: Model, Include, Component, Property, and Material. When accessing the Entity Editor from the Reference browser, you will only be able to view your entity selection's corresponding data in a non-editable form.
The Entity Editor opens when you create new entities, as well as duplicate, edit, or select single or multiple entities in the browser. To expand and collapse the Entity Editor, click ![]() in the top, right-hand corner. To adjust the height of the Entity Editor, drag
in the top, right-hand corner. To adjust the height of the Entity Editor, drag ![]() up and down.
up and down.
Entity parameters are displayed in the Name column, and the values associated with each parameter are displayed in the Value column. The parameters that display in gray text, cannot be edited. Once you edit an entity in the Entity Editor, the changes will be automatically applied throughout your model.
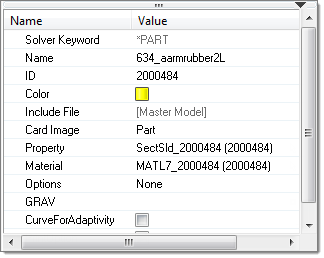
If you select multiple entities in the browser, the Entity Editor opens and displays the selected entities common corresponding data. The rows that contain ###, indicate that these fields do not contain common data, but can still be modified. When you modify the data, both common and ambiguous, HyperMesh applies the changes to all of the selected entities. To select multiple entities in the browser, press SHIFT and begin selecting entities. In the image below, seven components are selected, and the Entity Editor displays their common corresponding data. The Color, Card Image, and Prop_Id are different, therefore you see ###. The Mat_Id is the same for all of the selected components, therefore you see the material name and its ID.
|
When you create an entity, it is assigned an unique ID, name, and color. Use the Entity Editor to edit this data.
How Do I
|
Every entity is assigned solver specific data. In HyperMesh 12.0 and earlier, you are able to edit this data using a combination of panels and the card editor. In HyperMesh 13.0, you can edit this data using the Entity Editor.
How Do I
|
The following keyboard shortcuts are available in the Entity Editor:
|
Advanced Entity Editor options can be accessed from the right-click context menu.