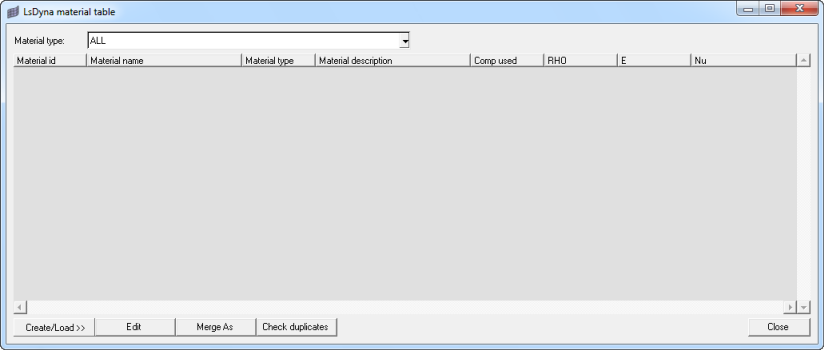The LS-DYNA Material Table enables you to easily create and edit materials. To access the Material Table, click Material Table on the Utility menu. All the existing materials are retrieved and populated in the table.
From the Material Table, you can also merge identical materials, search for duplicate materials, and change the properties of materials.
When you first display the Material Table, all materials are listed in the table, showing the material's ID, name, type, description, list of components in which it is used, and the RHO, E, and Nu values.
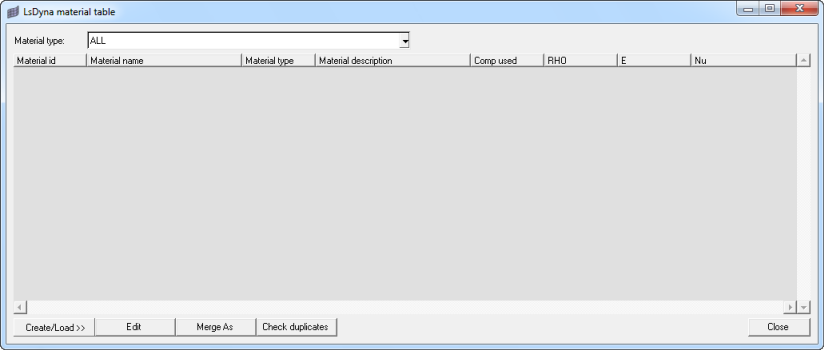
Materials in the table can be selected by clicking the row, which is then highlighted in blue. Many functions are performed by selecting materials in the table and choosing an option from the context menu or clicking a button below the table. SHIFT-click and CTRL+click can be used to select multiple rows. Refer to the links below for details about using the Material Table.
How Do I...
| 1. | Click the column heading of the criteria by which you want to sort. |
| 2. | Click the column heading again to list the materials in reverse order. |
See Customizing Views of the Material Table to learn about other ways to filter the list of materials in the table.
|
You can create a new material, or create a new material based on an existing material. Both procedures are described below.
Create a new material
| 1. | Click Create/Load and select New from the menu. New fields appear at the bottom of the Material Table. |
| 2. | Type a name for the material in the New Material Name field. |
| 3. | Select a material type from the drop-down list. The list expands to categories of material types, and also sorts them by keyword or material ID. You can view the complete list of material types under the All category. |
| 4. | Click Create/Edit to open the material card image to specify the properties, or click Create to add the material to the table without immediately specifying any properties. |
| 5. | Click return to exit the Create/Load mode. |
Create a new material based on an existing material
| 1. | Select a material in the table that you want to use as the basis for a new material. |
| 2. | Click Create/Load and select Same as from the menu. New fields appear at the bottom of the Material Table. The material you selected appears in the Selected material field. |
| 3. | Type a name for the material in the New Material Name field. |
| 4. | Click Create/Edit to open the material card image to specify the properties, or click Create to add the material to the table without immediately specifying any properties. |
| 5. | Click return to exit the Create/Load mode. |
|
| 1. | Select a material in the table that you want to edit. |
| 2. | Click the Edit button. The card image for the material appears and, if applicable, the load curve appears in a pop-up window. |
| 3. | Modify values in the card image and click return to go back to the Material Table. |
|
| 1. | In the table, select the materials you want to merge. (Use SHIFT+click to select multiple, consecutive rows and CTRL+click to select non-consecutive rows.) |
| 2. | Click Merge As. The Material Table expands to include new fields for merging materials. |
| 3. | Select the material ID to use as the new material in the Retain material(id) field. |
| 4. | Click the Merge button. The components for each of the selected materials are merged into the material you selected. The remaining materials still exist and are listed in the table, but they are not assigned to any components. |
|
| 1. | Ensure that ALL is selected in the Material type field. |
| 2. | Click the Check duplicates button. The Material Table expands to include new fields for handling duplicate materials. |
| 3. | Choose a group number from the View materials in duplicate group field. The materials in that group appear in the table. (The results for the duplicates check are divided into consecutively numbered groups of the same material type.) |
You can easily merge the duplicate materials using the Merge button. See Merge Materials for steps on using the merge feature.
To view another result group of duplicate materials, select another group number from the View materials in duplicate groups field. That group’s list of duplicate materials appears in the table.
|
| 1. | Select a material in the table for which a load curve ID has been defined. |
| 2. | Click Edit. The load curve appears in a pop-up window. |
|
| 1. | Select a material type or ALL from the Material type field to export only materials of a particular type or all materials, respectively. |
| 2. | Right-click anywhere in the table and select Save and then CSV for comma- or semicolon-separated values or HTML for an HTML-based table. The Select output file dialog appears. |
| 3. | Browse for or type a name in the File name field and click Save. The file containing material data is saved in the location you specified. |
|
See Also:
Customizing Views of the Material Table
Creating, Editing, and Loading Materials
Managing Materials
LS-DYNA Utility Menu