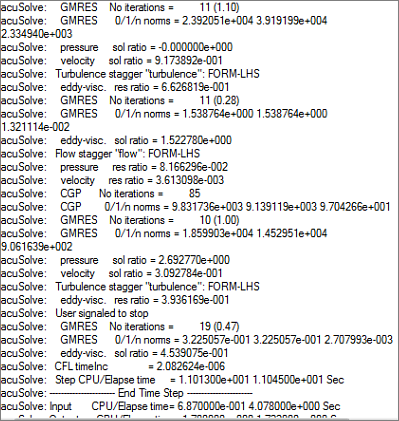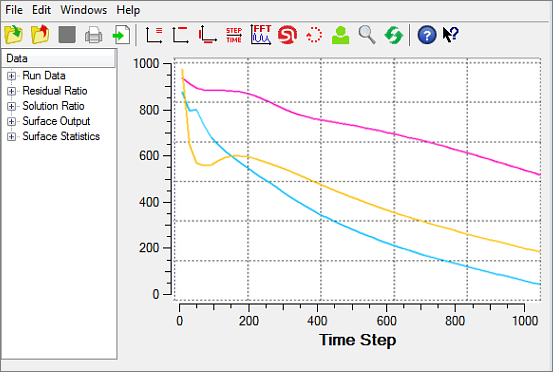Set up an AcuSolve Input Deck |

|

|

|

|
|
Set up an AcuSolve Input Deck |

|

|

|

|
The following section describes the set up of an AcuSolve input deck within Engineering Solutions.
|
Step 1: Import an existing AcuSolve model
| 1. | Click the |
If any parameters defined in the solver deck are not supported, they will be collected in Unsupported Entries under each folder category of the Solver browser. You can manually edit those entries and the modified values will be exported.
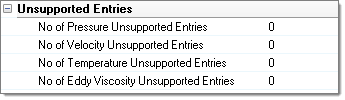
|
Step 2: Load the CFD user profile and open the Solver browser
| 1. | Click the |
| 2. | Select Engineering Solutions > CFD> AcuSolve in the User Profiles dialog. |
| 3. | Click View > Solver Browser. |
Step 3: Create CFD components
| 1. | Click Mesh > Components > CFD to open the Create CFD Components dialog. You can change the name and color of the components, add new components to the list or change the quantities of the components. |
| 2. | Using the Organize panel, you can move elements to the appropriate components. |
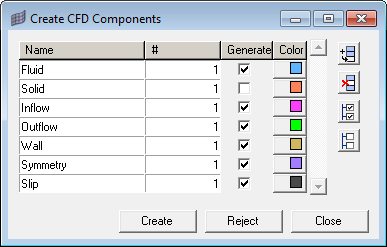
Step 4: Set up the model in the Solver browser
The Solver browser can be used to set up a case to run CFD analysis using AcuSolve. It is useful for setting up problems with simple boundary conditions. For more complex problems, export the model and set it up in AcuConsole.
The Solver browser contains the following main folders:
Global |
This folder is used to define problems and set solver parameters for that problem. It contains the following sub folders: Nodal Initial Condition, Problem Description, Radiation Parameters and Solver Settings. The Problem Description folder contains utilities to set up the analysis type and solver models. Use the Solver Settings folder to define parameters related to selected analysis types and solver models. Initial condition can be defined in the Nodal Initial Condition folder. The radiation parameters for the model can be defined in the Radiation Parameters folder. |
Output |
Define the frequency of different outputs: Derived Quantity Output, Nodal Output and Restart Output. |
Volumes |
Components with Fluid and Solid card images are grouped in this folder. |
Surfaces |
Components with Inflow, Outflow, Wall, Slip, Symmetry and Far Field card images are grouped in this folder. |
Components With No Card Image |
Components with no card image will not be exported with the solver deck. By default, all of the components will not have a card image. You have to choose the appropriate card image for the component and the component will be moved to the Surfaces or Volumes folder accordingly. |
Nodal Boundary Condition |
Define boundary conditions on nodes apart from surface boundary conditions. |
Materials |
Define/edit the material model for CFD analysis. |
Body Force |
Define gravity and heat source for volume components. |
Periodic Boundary Condition |
Define periodic or axisymmetric boundaries along with the transformation definition. |
Reference Frame |
Define reference frames. |
Mesh Motion |
Define mesh motion. |
Emissivity Model |
Define emissivity model for radiation. |
Multiplier Function |
Define multiplier functions to ramp up supported parameters. |
Parameter |
Parameters can be utilized to run solver parameter based studies. For example, if you want to run a series of simulations with inlet velocity values of 0.5 m/s, 0.75 m/s, 1 m/s respectively, you can define a parameter on inlet velocity with the desired values. Using the HyperStudy Job Launcher DOE studies can be performed. |
Clicking any of these entities in one of the main folders opens the Entity Editor at the bottom of the browser, where parameters for this particular entity can be entered.
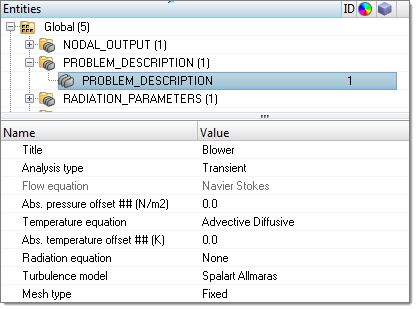
Step 5: Define the component type/properties
1. Load an existing mesh file into Engineering Solutions. The different components will appear in the browser.
| 2. | Click the component and edit it in the Entity Editor. |
The elements are grouped into components of a specific type. By default, all components will have None card image and will appear in the Components With No Card Image folder. You have to choose the appropriate card image for the component and the component will be moved to the Surface or Volume folder accordingly. There are eight types of components: FLUID, SOLID, INFLOW, OUTFLOW, WALL, SLIP, SYMMETRY and Far Field. Each component in the model needs to be assigned to one of those types. For INFLOW, OUTFLOW, WALL and SYMMETRY there are four categories: Simple Boundary Condition, Radiation Surface, Interface Surface and Surface Output. Each category can be turned on or off.
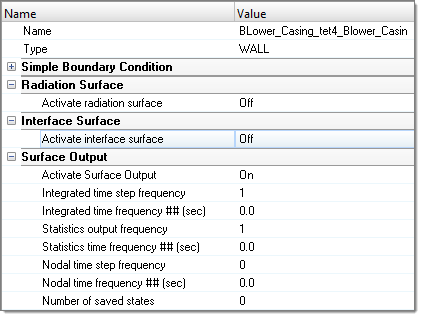
Step 6: Define nodal boundary condition
This folder can be used to define boundary conditions on nodes apart from simple boundary conditions.
| 1. | Right-click Nodal_Boundary_Condition and select Create. |
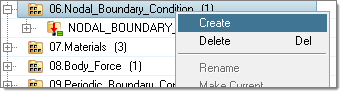
| 2. | Select Nodal component or Nodal BC file (.nbc file) as the input. |
If you select Nodal component select a component whose nodes will be assigned a specific nodal boundary condition. You have to make sure that the defined source and target are mappable, or else the solver run will have an error. If you select Nodal BC file and you already have the file from a previous run specify the file path.
| 3. | Select a Boundary condition variable. |
| 4. | Select an Active type. |
| 5. | Select Multiplier function and Reference frame, if applicable. |
Step 7: Create material model
The Materials entity is used to define/edit the material model for CFD analysis. Three materials are created by default when you open the Solver browser: Aluminum, Air and Water.
| 1. | Right-click Materials and select Create > Material(Fluid) or Material(Solid). |

| 2. | Define/edit the material properties. You can define Porosity when you select Material (Fluid). |
| 3. | Assign material to the volume components. |
Step 8: Create body force
This folder can be used to define gravity and heat source for volume components.
| 1. | Right-click Body_Force and select Create. |
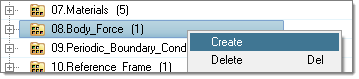
| 2. | Define the properties. |
| 3. | Assign newly created body force to volume components. |
Step 9: Create periodic boundary condition
This folder can be used to define periodic boundary condition.
| 1. | Right-click Periodic_Boundary_Condition and select Create. |
![]()
| 2. | Select Periodic components or Periodic BC file as the input. |
If you select Periodic components you need to define the Source and Target components. You have to make sure that the defined source and target are mappable, or else the solver will have an error. Select Periodic BC file if you already created a .pbc file using the acuPbc utility or have it from a previous run.
| 3. | Select the Periodic BC type, which can be Periodic or Axisymmetric. If you select Axisymmetric define the Rotation axis with two node definitions. |
Step 10: Create reference frame
This folder can be used to define reference frames.
| 1. | Right-click Reference_Frame and select Create. |

| 2. | Define the Rotation center, Angular velocity and set forces. |
| 3. | Assign reference frame to volume components and/or surface components. |
Step 11: Create mesh motion
This folder can be used to define mesh motion.
| 1. | Right-click Mesh_Motion and select Create. |

| 2. | Define the translation, rotation or translation parameters for mesh. |
| 3. | Assign reference frame to volume components and/or surface components. |
Step 12: Create emissivity model
This folder can be used to define emissivity model for radiation.
| 1. | Right-click Emissivity_Model and select Create. |
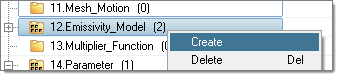
| 2. | Define emissivity. |
| 3. | To assign it to surface, activate radiation in the desired surface. |
| 4. | Assign emissivity to the model. |
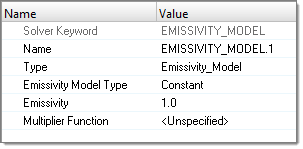
Step 13: Create multiplier function
| 1. | Right-click Multiplier_Function and select Create. |

| 2. | Define the Multiplier Function Type as Constant, Piecewise Linear, Cubic Spline or Piecewise Log Linear. |
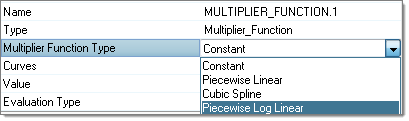
| 3. | If you select Piecewise Linear, Cubic Spline or Piecewise Log Linear, right-click on Curves > Create to create a new plot for the curve definition. |
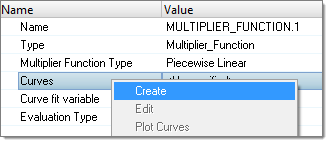
| 4. | Right-click on Curves > Plot Curves. The Curve editor opens. |
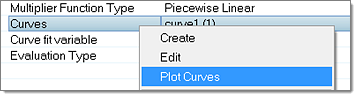
| 5. | Edit the plot values, click Update to visualize the plot and then close the Curve editor. |
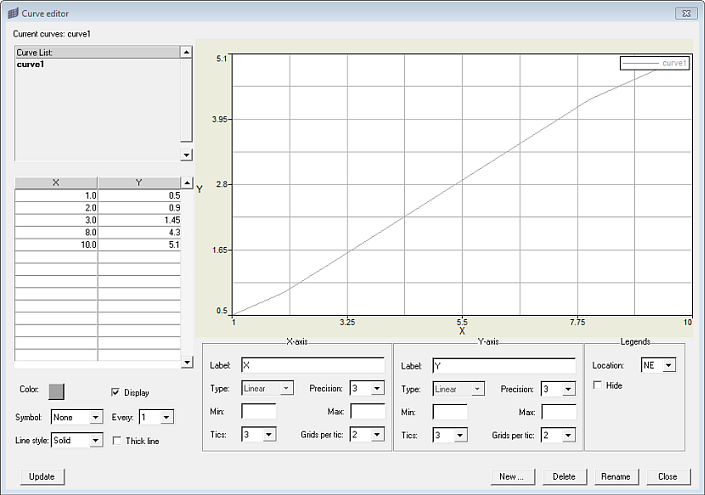
| 6. | Define the Curve fit variable and Evaluation Type. |
| 7. | Assign the multiplier function to one of the supported fields: reference frame, mesh motion, emissivity model or material properties (viscosity and conductivity). |
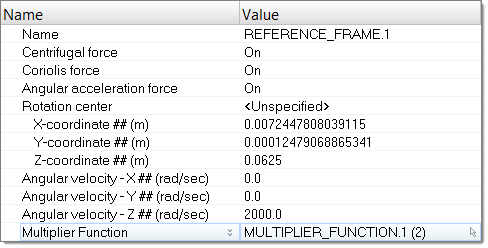
Step 14: Create parameter
This folder can be used to define parameters for solver parameter based studies.
| 1. | Right-click Parameter and select Create. |
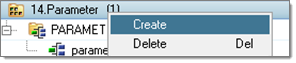
| 2. | Define the Parameter mode and the Parameter type. Two parameter modes are available: Discrete and Continuous. Discrete refers to the input values list. You have to first define how many counts you want to define, and then click on the table to define the values. |
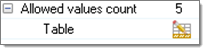
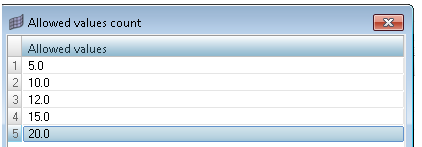
Continuous refers to incremental values defined by Lower bound, Upper bound and No of levels.
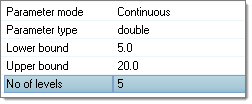
| 3. | Assign the defined parameter to the solver variable input by right clicking Solver > variable input > Select Parameter. |
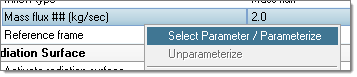
|
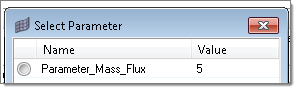
| 4. | Open the HyperStudy Job Launcher to run a sequential run with parametric values. |
Step 15: Launch the solver run
| 1. | Invoke the Solver job Launcher by clicking the |
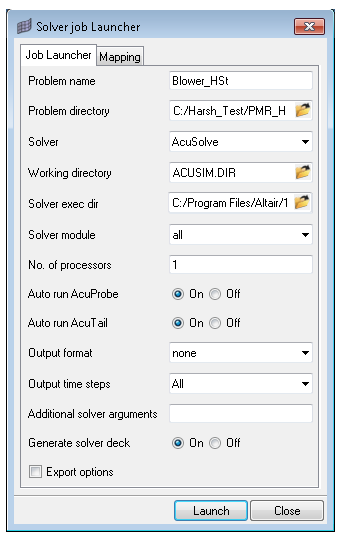
By default Auto run AcuProbe and Auto run AcuTail are activated, which will invoke AcuTail to monitor the log file and AcuProbe to monitor the residuals of the current run. Both utilities access the log file of a solver run.