The Solver browser is used to define the set up of the input deck and contains the main folders Global, Output, Volumes, Surfaces, Components With No Card Image, Nodal Boundary Condition, Materials, Body Force, Periodic Boundary Condition, Reference Frame, Mesh Motion, Emissivity Model, Multiplier Function and Parameter.
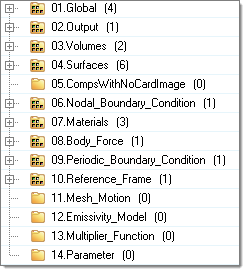
Global
|
Contains the physical description of the case, for example, laminar/turbulent and numerical parameters, such as convergence tolerance.
|
Output
|
Define the frequency of different outputs: Derived Quantity Output, Nodal Output and Restart Output.
|
Volumes
|
Components with Fluid and Solid card images are grouped in this folder.
|
Surfaces
|
Components with Inflow, Outflow, Wall, Slip, Symmetry and Far Field card images are grouped in this folder.
|
Components With No Card Image
|
Components with no card image will not be exported with the solver deck. By default, all of the components will not have a card image. You have to choose the appropriate card image for the component and the component will be moved to the Surfaces or Volumes folder accordingly.
|
Nodal Boundary Condition
|
Define boundary conditions on nodes apart from surface boundary conditions.
|
Materials
|
Contains material definitions.
|
Body Force
|
Define gravity and heat source for volume components.
|
Periodic Boundary Condition
|
Define periodic or axisymmetric boundaries along with the transformation definition.
|
Reference Frame
|
Define rotational reference frame for the model.
|
Mesh Motion
|
Define translation and rotation for the mesh.
|
Emissivity Model
|
Define emissivity model for radiation surface.
|
Multiplier Function
|
Define multiplier functions (Constant, Piecewise Linear, Cubic Spline, Piecewise Log Linear) and utilize multiplier functions to ramp up supported parameters, for example angular velocities of reference frame.
|
Parameter
|
Parameters can be utilized to run solver parameter based studies.
For example, if you want to run a series of simulations with inlet velocity values of 0.5 m/s, 0.75 m/s, 1 m/s respectively, you can define a parameter on inlet velocity with the desired values. Using the HyperStudy Job Launcher DOE studies can be performed.
|
Clicking on entities in one of the main folders opens the Entity Editor, where parameters for this particular entity can be entered.
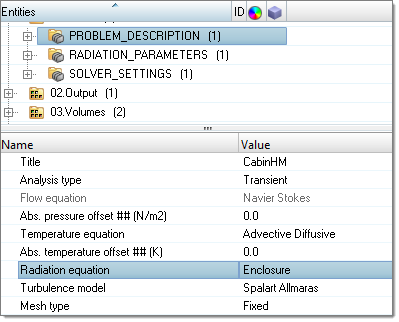
|







