Solver Browser |

|

|

|

|
|
Solver Browser |

|

|

|

|
The Solver browser provides a solver perspective view of the model structure in flat, listed tree structure. Hierarchical structures are only available for card images that allow variations with themselves. For example, the MAT card image has several different material types and each material has its own entity defined in Engineering Solutions, so a hierarchical structure is used to list them all.
The Solver browser lists every entity mapped to a solver card image within the session and places those entities into their respective solver card image folders. The total number of entities is displayed in parenthesis next to the entity name. To display every entity type supported by the solver in the browser, go to the Browser Configuration dialog, Local Options, and select Show empty folders.
In the LS-DYNA user profile, the Solver browser supports two view modes: Solver and Include Solver view. Switch between the two view modes by clicking their respective icons in the top, left corner of the browser.
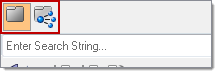
In the Include Solver view, data is organized into Include files. Data which does not have any references to an Include file is stored in the master model.
Solver view |
Include Solver view |
The Solver browser includes toolbars, a context menu, and controls built into the display. Toolbars provide the ability to show and hide entities (component, material and property) within the model, and add entities to a panel collector. These abilities are collectively tree referred to as display controls and browser modes. The context menu provides basic functions such as card editing, creation, deletion, display control, and review.
By default, the following attributes are listed as columns in the browser.
Add or remove columns by right-clicking on a column and checking/unchecking the appropriate attribute. You can also select Column Visibility from the right-click context menu to invoke the Column Visibility dialog, from which you can turn the display of columns on/off.
Sort by a particular entity in the browser by clicking on the heading of each column. For fields that are numeric and/or alphanumeric, repeated clicks toggles between ascending and descending order.
Column |
Description |
Entity |
Lists every named entity within the session; however, it does not support non-named entities such as nodes and elements. |
ID |
Unique entity ID |
Color |
Entity color |
Include |
ID of Include file the entity is stored within. |
FE-Style |
Lists the element style applied to each entity. Click the icon to change the element style. |
Engineering Solutions Entities
Interfacing with External Products