In order for you to access files from the library and modify, these files need to be copied to the workspace. Refer to Lifecycle Operations to learn more about different file interactions between library and workspace.
A model from the library can be opened in MotionView by using two methods, which are explained below.
| 1. | Right-click the .mdl file in the Organize browser (Library view) to perform a Check-Out or Get (if not done already). |
| 2. | Right-click the .mdl file and select Load model (you should have an active MotionView client window). The .mdl file opens in the MotionView client. |
|
| 1. | Click the  icon on the Standard toolbar. The Open Model dialog opens. icon on the Standard toolbar. The Open Model dialog opens. |
| 2. | Click Explore. The Explore dialog displays with the content in the current library. |
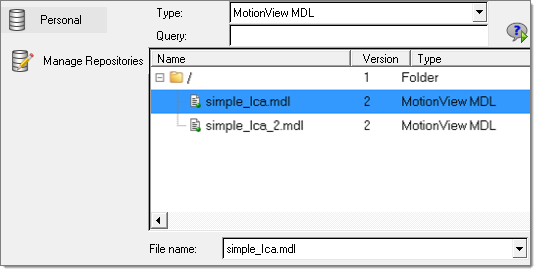
| 3. | Select the .mdl file and click Open. |
| Note: | If the file is not in the workspace, the data manager does a Get automatically and the model is loaded in MotionView. The model title would be shown in a URL format hwedm:///library_name/filename (where library_name and filename refer to the name of the library and file name of the .mdl file, respectively) as shown below. |
|
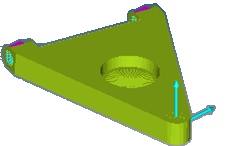
|
To reference a file such as an H3D for graphics, flexible body or file to create a curve, perform the following steps.
| 1. | From the Entity panel, click the File Select icon,  . As an example, the Deformable panel under the Bodies entity is shown below. . As an example, the Deformable panel under the Bodies entity is shown below. |

| 2. | After clicking the File Select icon the Select a file dialog opens. Click Explore. The Explore dialog opens with the content in the library. |
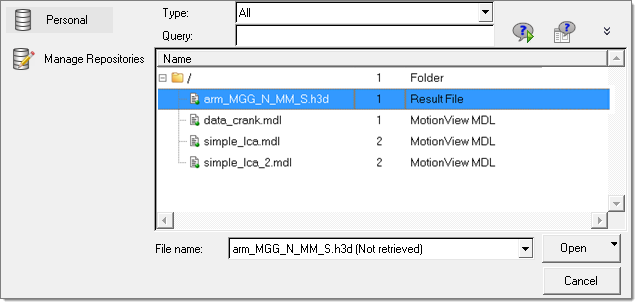
| 3. | Select the relevant file and click Open. The selected file will be referenced in the model. |
| Note: | The file path in the panel will be shown in a URL format hwedm:///library_name/filename, where library_name and filename refer to the name of the library and file name of the reference file, respectively, as shown below. |
|

|







