Index a Folder |

|

|

|

|
|
Index a Folder |

|

|

|

|
Folders and files can be added to both unmanaged and managed libraries. For unmanaged libraries, folders and files can be added via the Explore dialog or the Organize browser. For managed libraries, they can be added via the Organize browser.
| 1. | To select a folder to index from the Explore dialog, click the Add Files and Folders icon, which is available when the My Computer unmanaged repository is selected. |
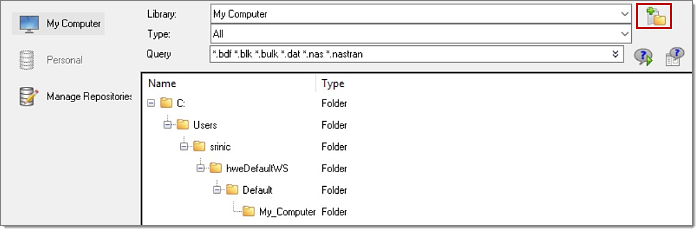
To select a folder to index from the Organize browser, click the Add Files and Folders icon, which is available in the toolbar area when the My Computer unmanaged repository is active.

Or select Add Files and Folders from the context menu when a Folder is selected in a managed library in the Personal repository. A Select Files/Folders dialog opens.
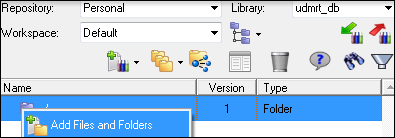
| 2. | In the top, List of Files/Folders to Add panel, select folders and/or individual files to be indexed. Use the Add Files |
| 3. | In the bottom, List of Files/Folders to Exclude panel, select files and/or folders you wish to not be indexed, that is remove from the list of files and folders in the top panel. |
| 4. | Click OK. A HyperWorks Organize dialog box is displayed noting the files and/or folders you selected are being indexed. |
| 5. | Click OK. All the selected files and folders will be indexed. If they are of a known type, for which a valid parser is available, then the appropriate content type will be created along with associated metadata. The indexing process will run in the background. You can close HyperMesh or HyperWorks desktop if you choose, and the indexing will continue. Once the process completes, the new contents will be displayed the next time you open or refresh the library. If the Organize browser is open at the time the process completes, you will be notified and prompted and your library can be refreshed automatically. |