Labeling is a convenient way to associate groups of related contents together so they can be easily retrieved and viewed as a set. For example, you may wish to label a HyperMesh model, a solver deck, and its corresponding results files for a baseline simulation. You may wish to subsequently label a revised version of the same HyperMesh model and solver deck with their corresponding results for a different iteration.
| 1. | To create a label, either select contents or select anywhere in the Organize browser, then select Label from the Object browser context menu. The Labeling dialog displays. |
| 2. | Click New to create a new label. |
| 3. | Enter the desired label name. |

| 4. | Click Save to save the new label. |
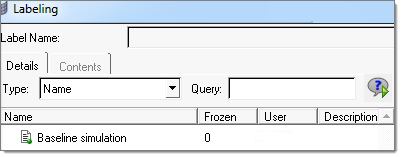
|
| 1. | In the Labeling dialog, select the label to add contents to, and click the Contents tab. |
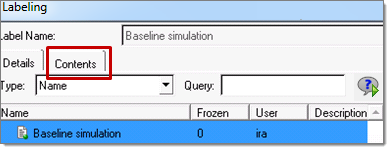
The left hand panel displays contents that were selected when the Labeling dialog was opened. To choose contents to add to the selected label, use the Query, Find, or Filter tools. The right hand panel displays contents that are in the selected label.
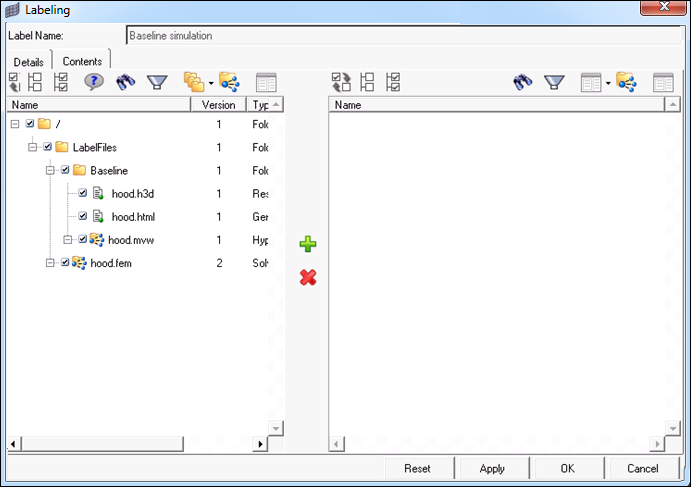
| 2. | Check contents in the left hand panel and click  to add them to the selected label. to add them to the selected label. |
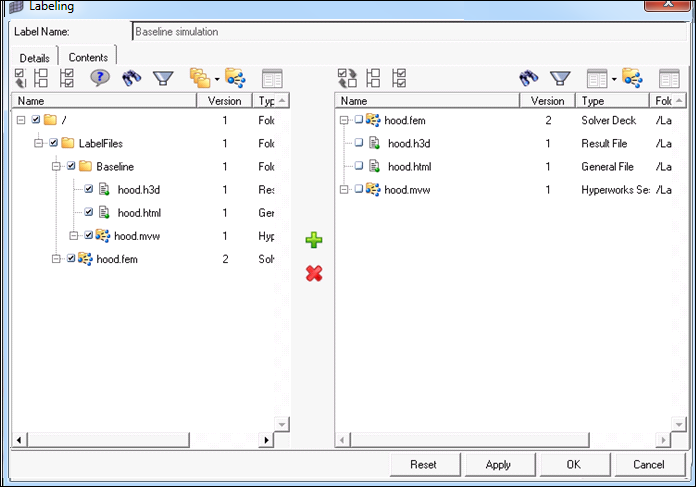
| 3. | You can change the version of a content in the label by selecting Change to version from the labeled content context menu and choosing the desired version. |
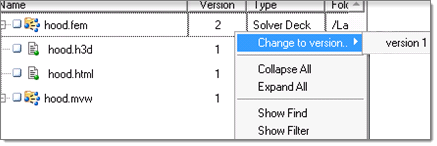
| 4. | Click Apply or OK to update the label. To remove contents from a label, check contents in the right hand label panel and click  . Use the Reset button to reset the label to its last saved state. . Use the Reset button to reset the label to its last saved state. |
|
Once labels have been created and contents assigned, you can search for labels either using the Labeling dialog or from the Query toolbar.
To query for labeled contents from the Labeling dialog:
| 1. | Select anywhere in the Organize browser, then select Label from the Object browser context menu. The Labeling dialog displays. |
| 2. | Select Name, Description, or User in the Type field. |
| 3. | Enter a search string in the Query field, or leave the field blank to search for all Labels. |
| 4. | Click the Apply Query icon. Labels matching the search criteria display. |
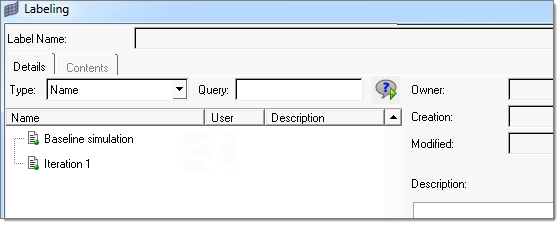
| 5. | Select the desired label, and it properties are shown to the right. |
| 6. | Select the Contents tab. |
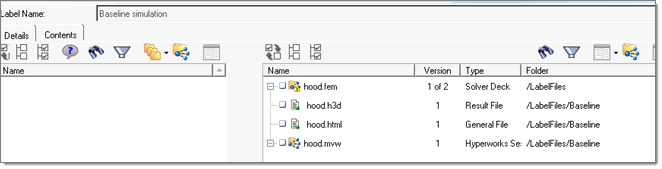
The contents belonging to the selected label are displayed. For more information see Searching for Contents.
|
| 1. | Use the Show/Hide Query Bar icon to display the Query toolbar. |
| 2. | Click the drop down to the right of the Query field. If the active library has any labels, you will see Labels in the Query field selector. |
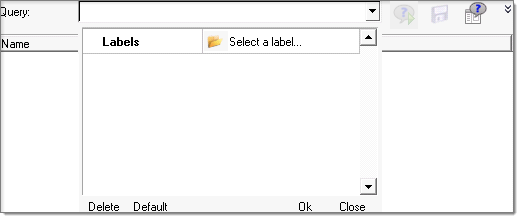
| 3. | Click the Browse Folder icon  . The Label Selector dialog displays. . The Label Selector dialog displays. |
| 4. | Select Name, Description, or User in the Type field. |
| 5. | Enter a search string in the Query field, or leave the field blank to search for all Labels. |
| 6. | Click the Apply Query icon. Labels matching the search criteria display. |
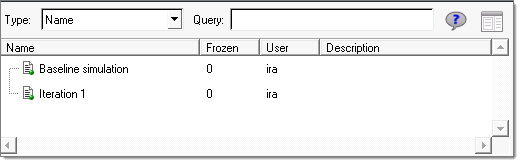
| 7. | Select the desired label, and click OK. The contents belonging to the selected label are displayed in the Organize browser. |
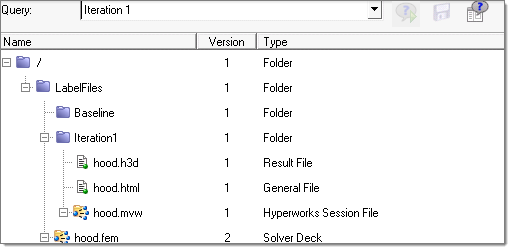
|







