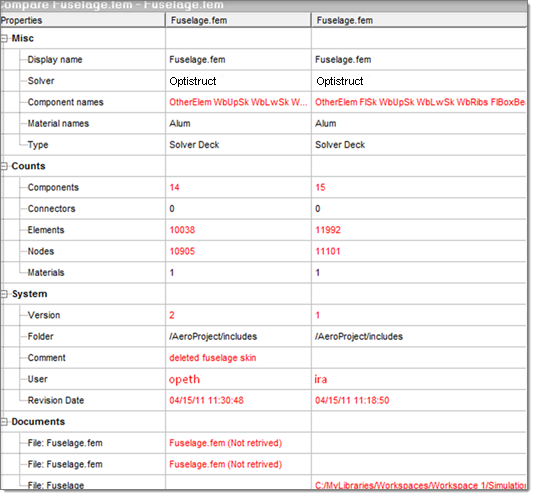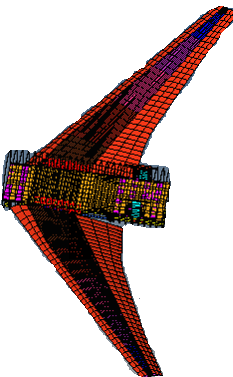In this tutorial, you will learn to:
| • | Add an existing library to the personal repository. |
| • | Work with contents in a managed library. |
| • | Become familiar with versioning and life cycle operations. |
Step 1: Retrieve library
| 1. | Create locations to store the library and workspaces: |
C:\MyLibraries
C:\MyLibraries\Workspaces
| 2. | Unzip SimulationProjects.zip from the HyperWorks Enterprise hwe.zip directory to your library directory, C:\MyLibraries. |
Step 2: Add a managed library
| 2. | Click View > Organize to open the Organize browser. |
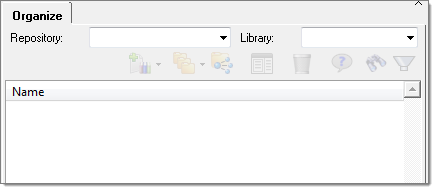
| 3. | Select Personal from the Repository list. |
| 4. | Select the Library drop-down and click Add. |
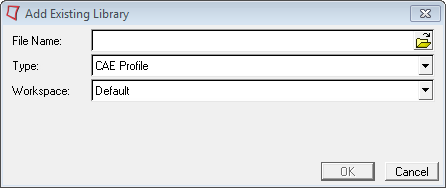
| 5. | Click the Folder browser next to File Name, browse to, and select C:\MyLibraries\Simulation Projects\Simulation Projects.ldb. |
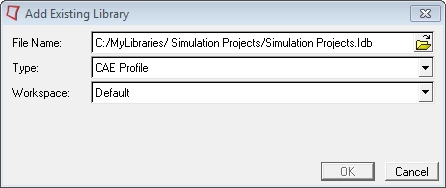
| 7. | Click OK. The Simulation Projects is added to the Personal repository. Take a look at the contents and categories contained in this library. |
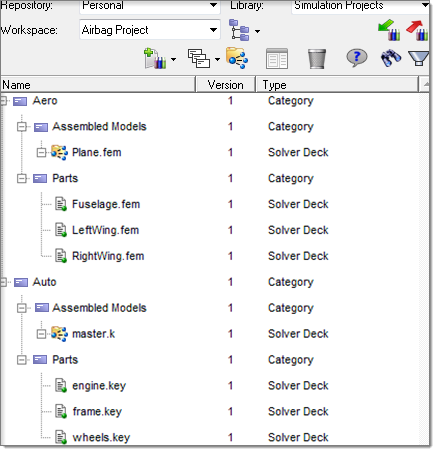
Step 3: Create workspaces
| 1. | Click the drop-down arrow next to Workspace and select New. |
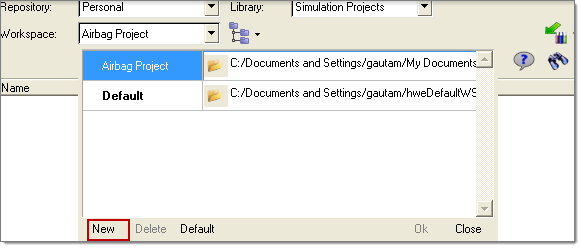
| 2. | Provide the following information: |
Name: Workspace 1
Working Directory: Browse to and select C:\MyLibraries\Workspaces
| 3. | Click OK in the Browse for Folder dialog. |
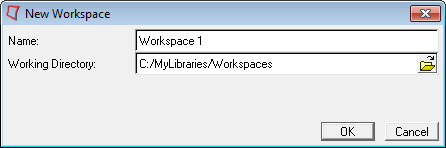
| 4. | Click OK in the New Workspace dialog. |
| 5. | Repeat Steps 1-4 to create a second workspace called Workspace 2 in C:\MyLibraries\Workspaces. |
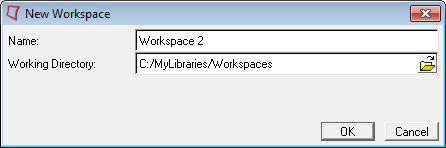
Step 4: Browse, search and retrieve contents
Now you will look at the contents of the Simulation Projects library.
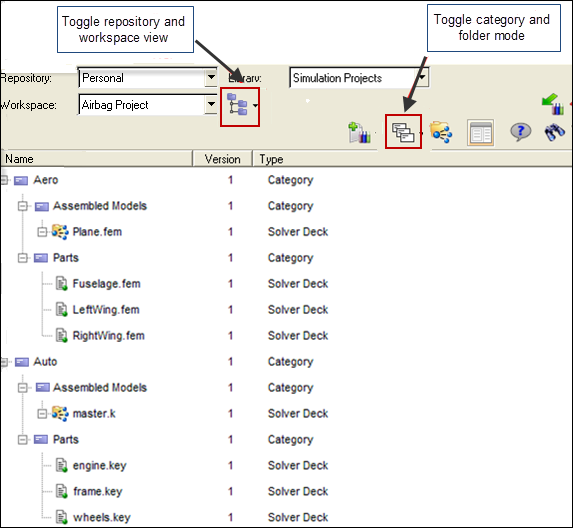
| 1. | Begin by viewing the contents in the Repository View, Category Mode (above). The library contains two different master solver deck files, Plane.fem and master.k, each of which has three include solver deck files. The contents are organized by different categories: Aero, Parts, Assembled Models, and so on. |
| 2. | Switch the Category/Folder Mode toggle to Folder Mode,  . Now you can see the folder organization of the same contents. The contents are organized both within virtual categories, as well as physical folders. . Now you can see the folder organization of the same contents. The contents are organized both within virtual categories, as well as physical folders. |
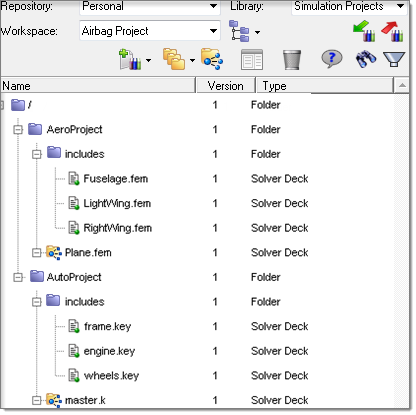
| Note: | The contents may belong to multiple categories, however, files may exist in only a single folder. |
|
| 3. | Click the Show/Hide References icon  to view the references. Now you can see, for example, that Plane.fem refers to its include files. to view the references. Now you can see, for example, that Plane.fem refers to its include files. |
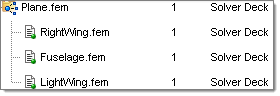
With the references defined, all life cycle operations (Get, Check Out, Check In) will be handled for the set of referenced contents.
| 4. | Click the drop-down arrow next to Workspace and select Workspace 1. |
| 5. | Click OK. Workspace 1 is now the active workspace. |
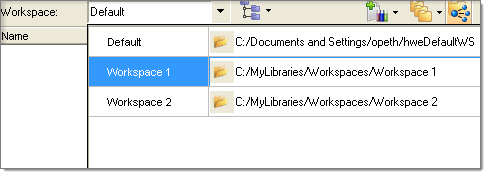
| 6. | Click Plane.fem. You can view the content’s properties in the Property panel. |
| Note: | The Property panel can be toggled on or off by clicking the  icon. icon. |
|
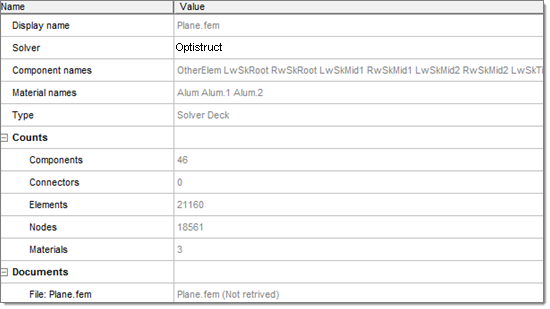
Notice that the document Plane.fem is not retrieved. You can select any of the referenced files and notice that they are also not retrieved. Because this is a managed repository, the files are stored in the managed vault. To view or edit files associated with contents, the files must be retrieved to your workspace.
| 7. | Right-click Plane.fem and select Get from the context menu. Notice that Plane.fem (along with its referenced include files) has been retrieved to Workspace 1. |
| 8. | Select Repository/Workspace,  , and switch between Repository view, , and switch between Repository view,  , and Workspace view, , and Workspace view,  , to view contents in both locations. , to view contents in both locations. |
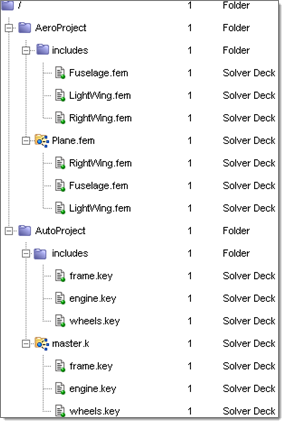
|
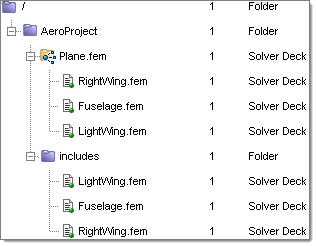
|
Repository view
|
Workspace view
|
Note: The above views are shown in Folder Mode. They can be viewed in Category Mode as well.
|
| 9. | Right-click Plane.fem and select Import FE Model. The HyperMesh Import tab displays, with the path to Plane.fem loaded. |
| Note: | The list of HyperWorks integration options will change based on the type of file selected and the active client (HyperMesh or HyperWorks Desktop active client.) Because plane.fem is a solver deck, you will see the Import FE Model option. |
|
| 10. | Click Import. The plane model, master and includes, are loaded into HyperMesh. |
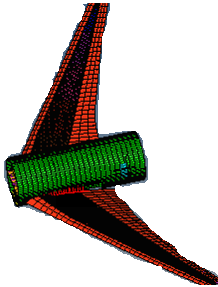
Step 5: Version contents
| 1. | Click Mesh > Delete > Elements > Delete Model to delete the model in HyperMesh so there is nothing in the current HyperMesh session. |
| 2. | In the Organize tab, select the drop-down next to Workspace and select Workspace 2 to set it as the active workspace. There are no contents in the Workspace view because nothing has been retrieved to this workspace. |
| 3. | From the Repository View, right-click Fuselage.fem and select Check-Out. The file is retrieved to Workspace 2, and the content is marked as checked out. |

| 4. | Right-click Fuselage.fem and select Import FE Model. |
| 5. | Click Import. The model is imported into HyperMesh. |
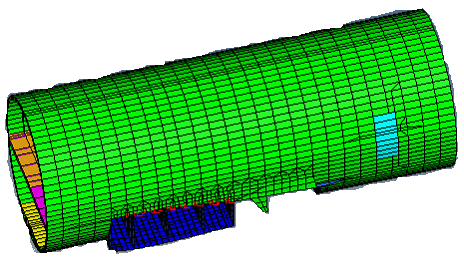
Now, you will make a change to the model and check it back in. The change will be simple, but obvious, so that the changes will be easily seen.
| 6. | Select Mesh>Delete>Elements to open the Delete panel. |
| 7. | From the drop-down switch from elems to comps. |
| 8. | Click comps, check component FlSK, click select, click delete entity, click return. The component is deleted. |
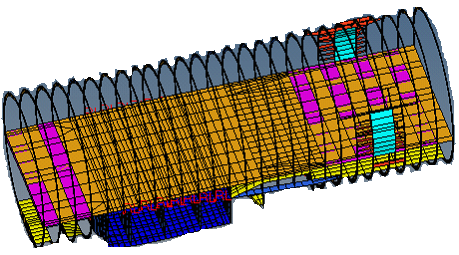
| 9. | Select File>Export>Solver Deck. |
| • | Template: Standard format |
| 10. | Click the File browser and browse to Fuselage.fem in the Workspace 2 location where the checked out solver deck resides: C:\MyLibraries\Workspaces\Workspace2\Simulation_Projects\AeroProject\includes. Note the full path, including sub folders. You should see the checked out solver deck file, the one being modified, already in this location. You will overwrite that file with your modified file. |
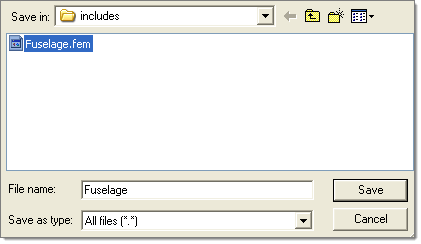
| 12. | Click Yes to replace the old Fuselage.fem file. |
| 14. | Click Yes to overwrite. |
| 15. | In the Organize tab, right-click the checked out Fuselage.fem and select Check-in. |
| 16. | Enter some comments in the Check-In Dialog. |
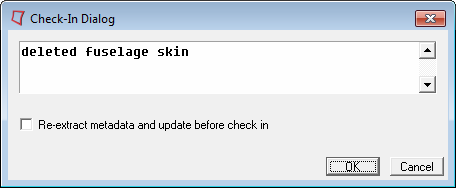
| 17. | Click OK. Version 2 of Fuselage.fem is checked in. |

Step 6: View version history and synchronize
| 1. | Set Workspace 1 as the active workspace. Notice that Plane.fem is flagged to indicate that it is out of sync. This is because Plane.fem in Workspace 1 is referring to Fuselage.fem version 1, which is no longer the up to date version. This is also indicated on the Fuselage.fem content being referenced by Plane.fem. |

Note: Click the  icon to view references in the browser. icon to view references in the browser.
|

| 2. | Right-click Fuselage.fem and select Version History. The Version History panel displays. |

| 3. | Click either version of Fuselage.fem to view its properties in the Properties panel. |
| 4. | Click either version of Fuselage.fem, hold the CONTROL key, and click the other version so that both versions are selected. |
| 5. | Right-click and select Compare Properties. The two versions’ properties are displayed side by side with differences highlighted in red. |
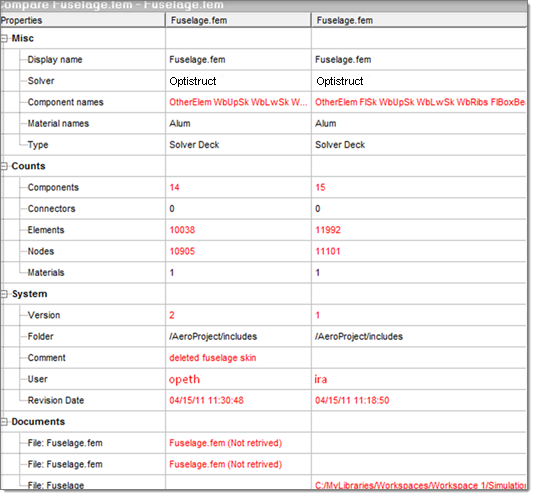
| Note: | It is also possible to compare the file contents themselves. Try setting a default diff program in the Collaboration Tools Preferences (right-click and select Set Preferences from the Organize browser context menu). Next, select the two versions of Fuselage.fem, right-click, and select Compare Docs Versions. |
|
| 6. | Click the Back to Standard View icon  to return to the Organize tab standard view. to return to the Organize tab standard view. |
| 7. | Right-click Plane.fem, and select Synchronize. Version 2 of Plane.fem is created, using the up to date version 2 of Fuselage.fem. |
| 8. | Click Yes to All to retrieve the updated plane and references to Workspace 1. |
| 9. | Right-click Plane.fem and select Import FE Model. The HyperMesh Import tab displays, with the path to Plane.fem loaded. |
| 10. | Click Import. The plane model, master and includes, are loaded into HyperMesh. Notice that version 2 of the plane contains the latest version of the fuselage, with the skin component deleted. |
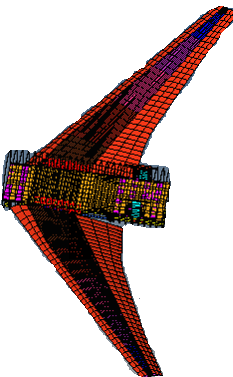
Summary
In this tutorial you worked with the Organize browser to add an existing managed library to your Personal repository. You explored the contents of the library, and retrieved contents which were then loaded in HyperMesh via the Collaboration Tools – HyperMesh integration. You became familiar with life cycle operations by checking out, modifying, and checking in a content and creating a new version. You used the Version History panel to compare versions. And, finally, you synchronized contents to work with the latest up-to-date information from the repository.








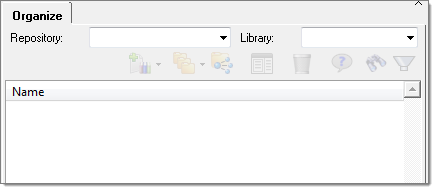
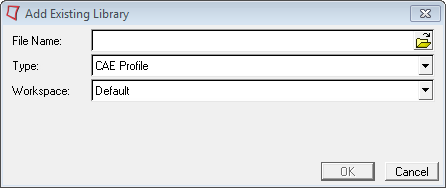
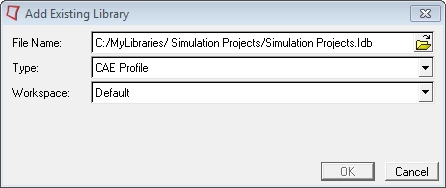
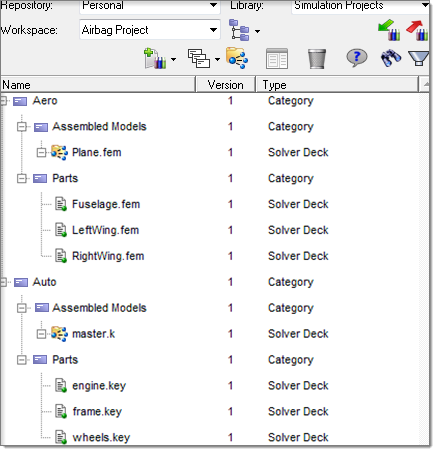
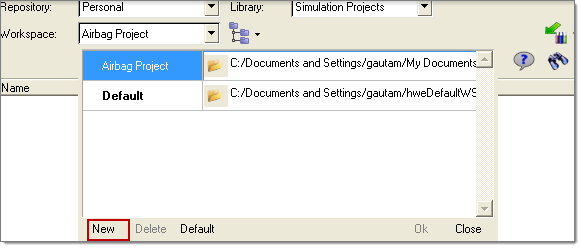
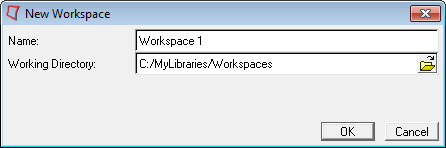
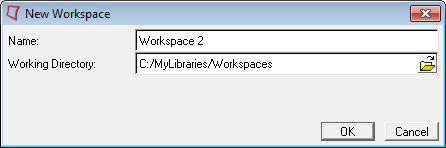
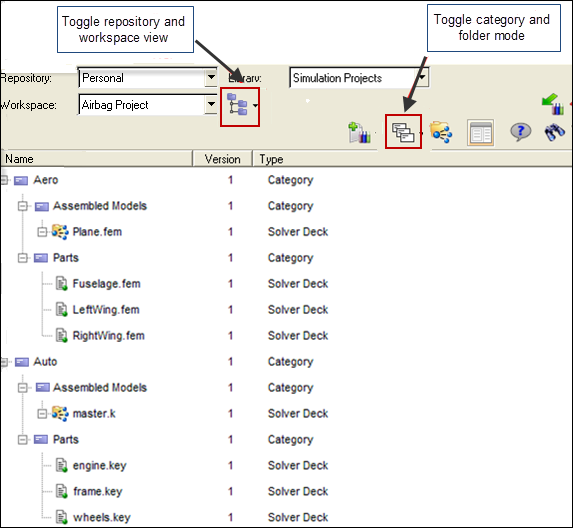
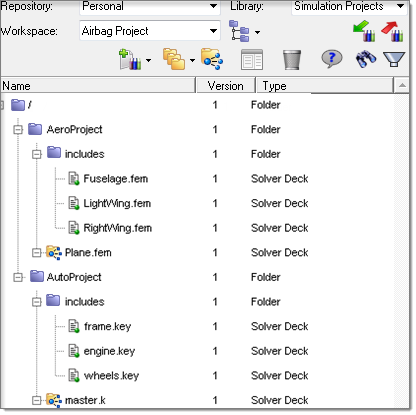
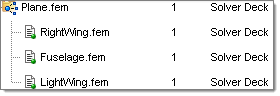
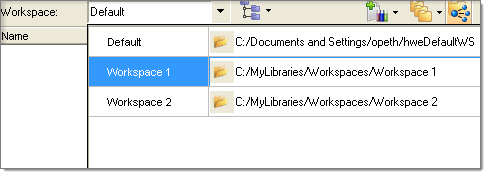
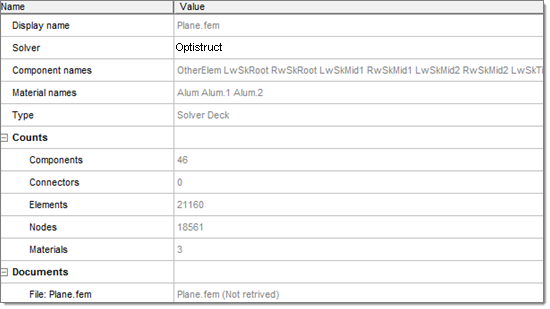
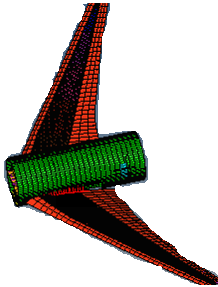
![]()
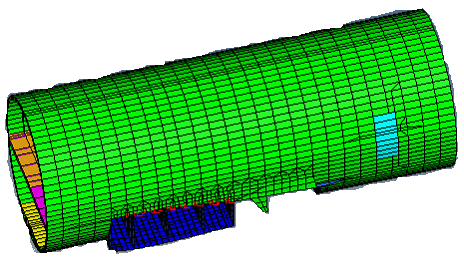
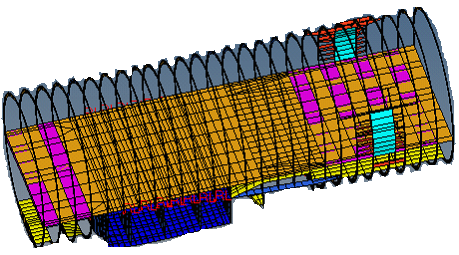
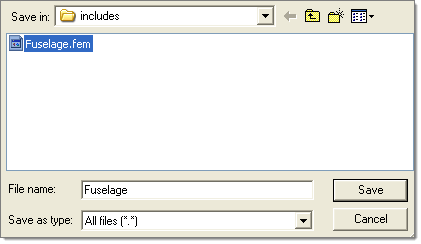
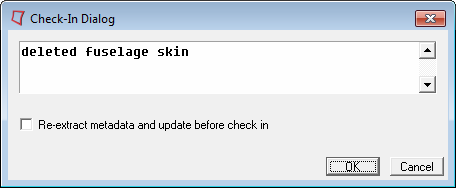
![]()
![]()
![]()