HWCT-1300: Managed Libraries |

|

|

|

|
|
HWCT-1300: Managed Libraries |

|

|

|

|
In this tutorial, you will learn to:
| • | Create a new library in the personal repository. |
| • | Create and manage workspaces in a managed library. |
| • | Use the Organize browser to organize and explore categories and folders. |
The model file used in this exercise is located in the hwe.zip file in the HyperWorks Enterprise directory. Copy the file(s) from this directory to your working directory.
Step 1: Create a new managed library and workspace
| 1. | Create locations to store your new library and workspace: |
C:\MyLibraries
C:\MyLibraries\Workspaces
| 2. | Launch HyperWorks. |
| 3. | Click View > Browsers > HyperWorks > Organize to open the Organize browser. |
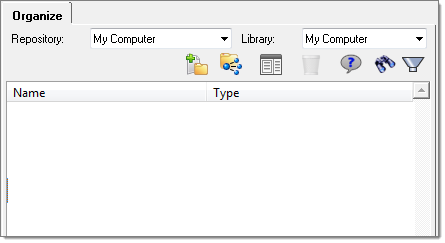
| 4. | Select Personal from the Repository list. |
| 5. | Select the Library drop-down and click New. |
| 6. | Provide the following information: |
Name: Occupant Safety Library
Location: Browse to and select C:/MyLibraries
Type: CAE
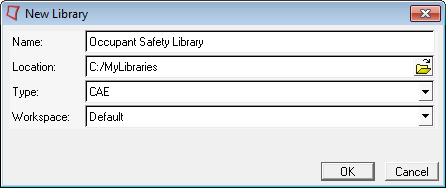
| 7. | Select the drop-down next to Workspace and click New. |
| 8. | Provide the following information: |
Name: Airbag Project
Working Directory: Browse to and select C:/MyLibraries/Workspaces
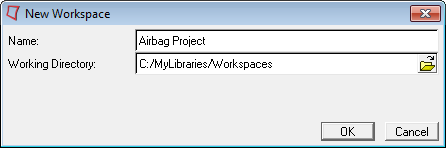
| 9. | Click OK. |
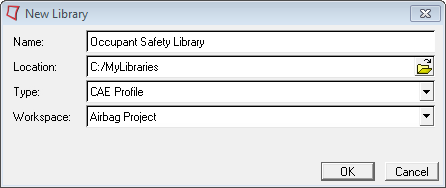
| 10. | Click OK. A new CAE library, Occupant Safety Library is created, along with a new associated workspace, Airbag Project. |

Step 2: Create categories
| 1. | Select the drop-down on the Category Mode/Folder Mode toolbar icon and select Category Mode |
![]()
| 2. | Click the drop-down next to the New Content icon, |
| 3. | Provide the following information: |
Name: Airbag Project
Description: Airbag Project files
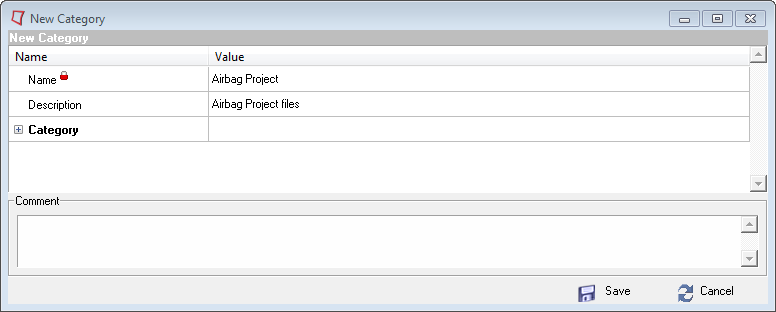
| 4. | Click Save. |
| 5. | Repeat Steps 1-3 to create a second category. Provide the following information for the second category: |
Name: Results
Description: Results files
| 6. | Click in the Value column of the Category row. |
| 7. | Click the browse folder. |
| 8. | Check Airbag Project, then click OK. |
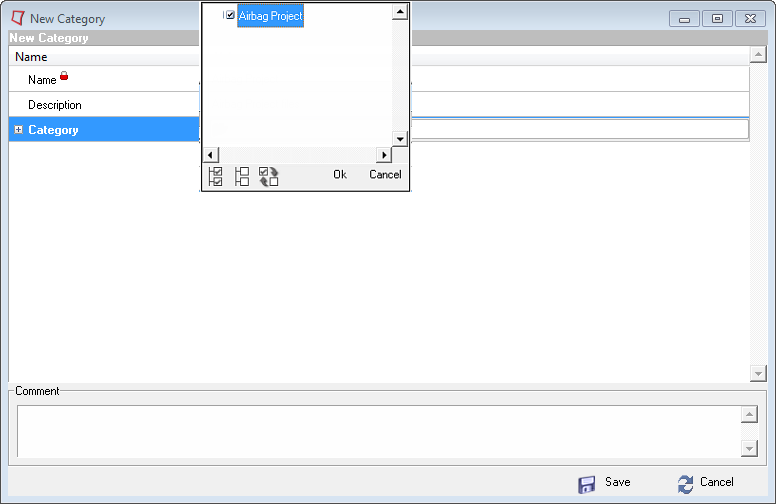
| 9. | Click Save. The Results Category is created within the Airbag Project category. |
| 10. | Right-click the Airbag Project category and select New > Category. |
| 11. | Provide the following information for the second category: |
Name: Reports
Description: Report files
Category: Airbag Project
| 12. | Click Save. |
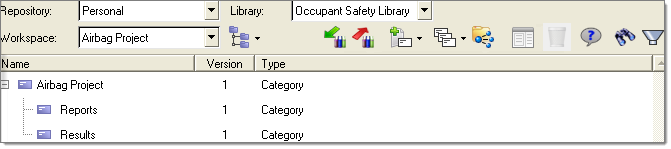
Step 3: Create folders
| 1. | Select the drop-down on the Category Mode/Folder Mode icon and select Folder Mode |
| 2. | Click the drop-down next to the New Content icon, |
| 3. | Provide the following information: |
Name: Airbag Project
Description: Project files
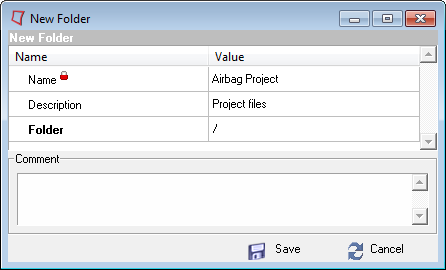
| 4. | Click Save. |
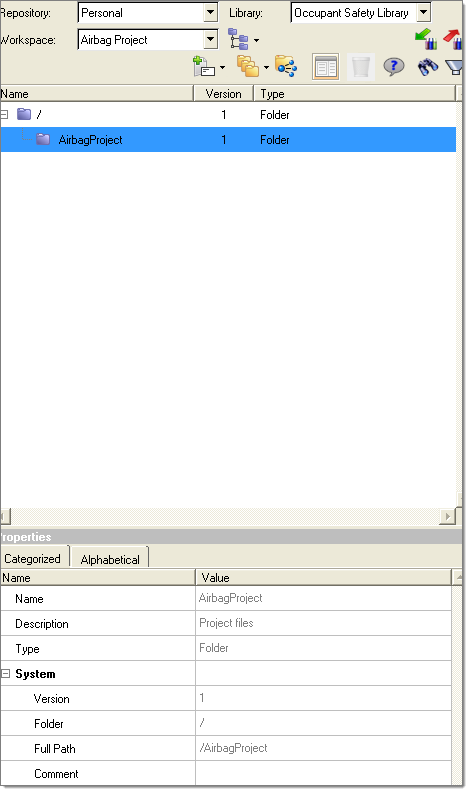
| 5. | Right-click the AirbagProject folder and select New > Folder. |
| 6. | Provide the following information: |
Name: DriverRun
Description: driver simulation files
Notice that the parent folder is AirbagProject.
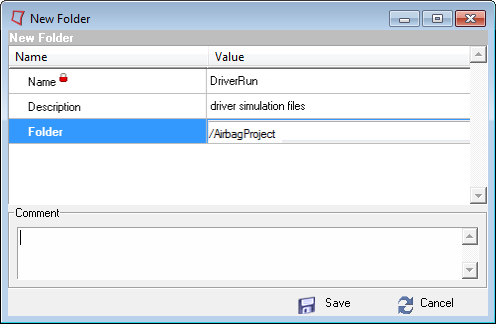
| 7. | Click Save. |
Step 4: Populate the library
| 1. | Right-click the DriverRun folder and select New > Result File. Notice that the folder has been set in the New Result File dialog. |
| 2. | Click in the Value column of the Category row, click the browse folder, |
| 3. | Click in the Value column of the Documents row, click the browse folder, and select the driv_bag.KIN3 file that you downloaded from AirbagProject\DriverRun from the hwe.zip directory. |
| 4. | Click Open. Notice that the file is parsed and metadata is extracted in filled in automatically. |
| 5. | Click Save. The content is added to the library. Shown in Folder Mode: |
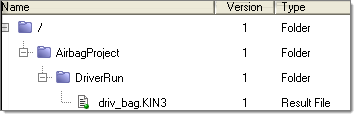
You could continue to manually add contents one at a time to the library. Instead, you will add some additional contents in bulk.
| 6. | Right-click the root library folder, |
7. In the Select Files/Folders dialog, click the Add Folder icon ![]() .
.
8. Navigate to and select the directory AirbagProject.
9. Click OK.
10. Click OK in the notification dialog. Wait for the indexing process to complete (it should take just a few seconds, depending on your client.)
11. When notified that the indexing is complete, click Yes to refresh the Organize browser. The contents have been added to the library. Shown in Folder Mode:
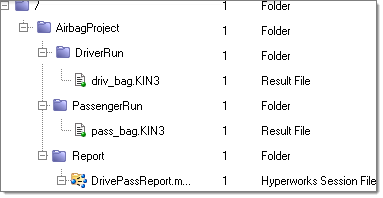
Notice the icon next to DrivePassReport.mvw indicating that it refers to other contents in the library.
12. Click the Show/Hide References icon to show the references, which were automatically created when the contents were added in bulk.
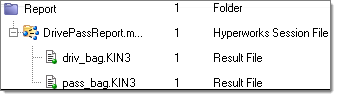
| 13. | Select the drop down on the Category Mode/Folder Mode icon and select Category Mode, |
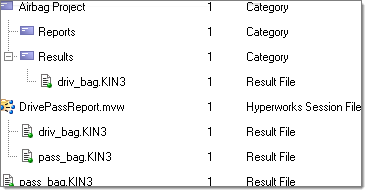
Category assignments do not get created automatically when bulk adding contents.
14. Right-click pass_bag.KIN3 and select Check-Out.
15. Right-click pass_bag.KIN3 and select Advanced Edit. The Advanced Edit dialog displays.
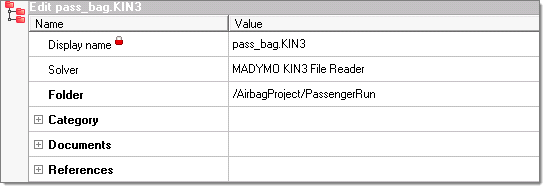
16. Click in the Value column of the Category row, click the browse folder, ![]() , check Results, and click OK.
, check Results, and click OK.
17. Click Check-In. The content moves to the Results category.
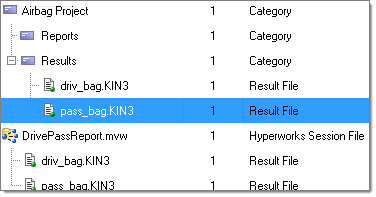
18. Repeat steps 15-18 and move DrivePassReport.mvw to the Reports category.
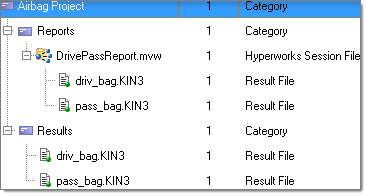
In this tutorial you worked with the Organize browser to add a new library to the out-of-the-box Personal repository. Both a virtual category structure as well as a physical folder structure were created to organize the contents of the library. Subsequently, this library was populated, and automatic metadata extraction and reference creation was seen, allowing for information capture with no additional effort from you.