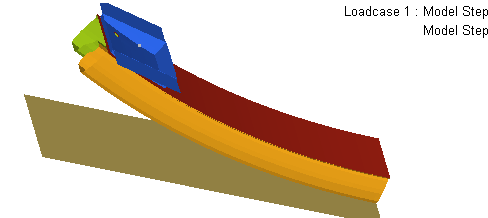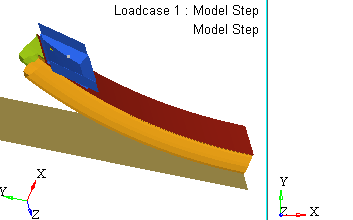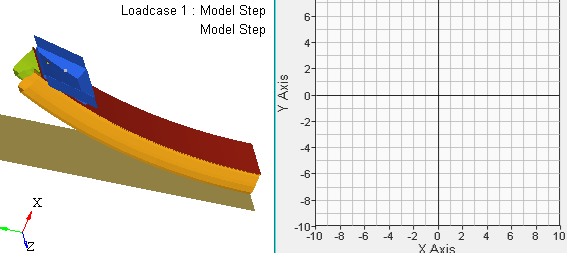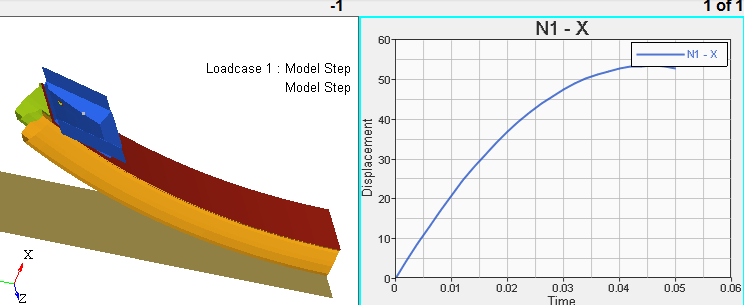In this tutorial, you will learn to:
| • | Create and populate a new library in the My Computer Repository. |
| • | Search for files in the library and load them into the active HyperWorks Client. |
The model file used in this exercise is located in the mv_hv_hg.zip file in the HyperGraph, MotionView, and HyperView directory. Copy the file(s) from this directory to your working directory.
Step 1: Create a new Unmanaged library
| 2. | Click View > Browsers > HyperWorks > Organize to open the Organize browser. |
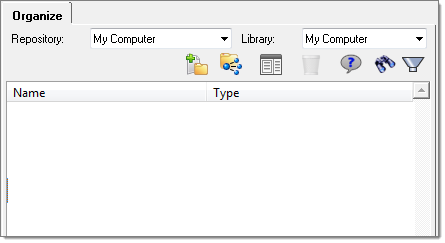
| 3. | Select My Computer from the Repository list. |
| 4. | Select the Library drop-down and click New. |
| 5. | Give your new library a name and select a location to store it in, as shown below. |
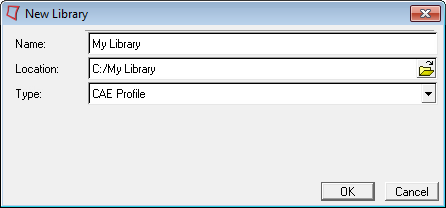
| 6. | Click OK. The new library is created and becomes the active library within the My Computer Repository. |

Step 2: Populate the new library
| 1. | Click the Add Files and Folders icon  . . |
| 2. | Select the d3plot file that you downloaded from mv_hv_hg.zip\animation\bumper. |
| 4. | Click OK in the notification dialog. Wait for the indexing process to complete (it should take around five seconds, depending on your client.) |
| 5. | When notified that the indexing is complete, click Yes to refresh the Organize browser. |
Step 3: Open animation file into HyperView from Organize browser
| 1. | Make sure HyperView is the active HyperWorks client,  . . |
| 2. | Select d3plot in the Organize browser. Its properties can be seen in the Properties panel at the bottom of the browser. |
| 3. | Click the Show/Hide Properties icon  to toggle the display of the Properties panel. to toggle the display of the Properties panel. |
| Note: | Some automatic metadata extraction has occurred during indexing done in Step 2. Display name, Solver and Type have been extracted and stored as metadata. |
|
| 4. | Right-click d3plot. Or, use the drop-down in the File area in the Properties panel. Notice the available options. |
| 5. | Select Load Model and Result. The d3plot model and results are loaded into the HyperView Client. |
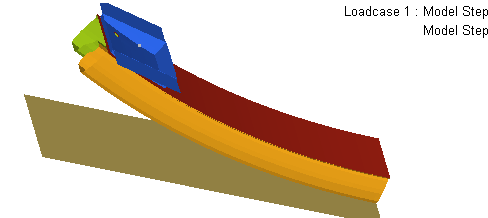
Step 4: Open plot file into HyperGraph from Organize browser
| 1. | Click the  icon in the HyperWorks Desktop toolbar. icon in the HyperWorks Desktop toolbar. |
| 2. | Select a two column layout,  . . |
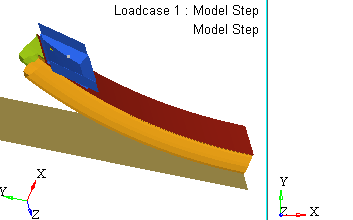
| 3. | Click anywhere in the right hand panel to make that the active window. |
| 4. | Set the client for the right hand panel to HyperGraph 2D  . . |
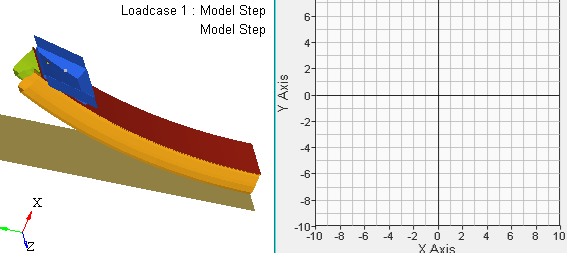
| 5. | Right-click d3plot in the Organize browser, or use the drop-down in the File area in the Properties panel. |
| Note: | Notice the available options. The same file has been selected as in Step 3. However, because this file contains both animation and plot results, and HyperGraph is now the active client, different integration options appear. |
|
| 6. | Select Load Plot. The d3plot file has been selected and loaded into the HyperGraph Open Plot panel. |
| 7. | Select Y Type = Displacement, Y Request = N1, and Y Component = X. |

| 8. | Click Apply. The plot is created in the HyperGraph Client. |
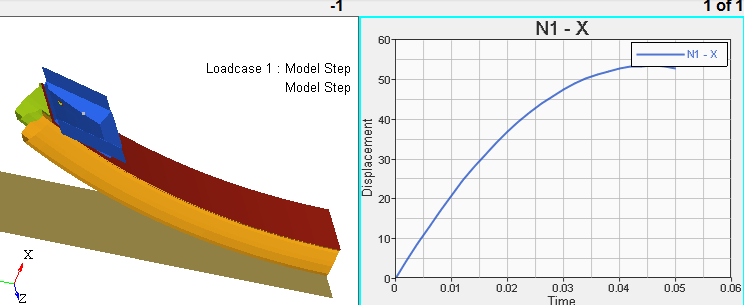
Summary
In this tutorial you worked with the out-of-the-box My Computer Repository by adding a new library. Subsequently, this library was populated, and automatic metadata extraction was seen, allowing for information capture with no additional effort from you. Finally, files were loaded from the library into different HyperWorks clients using the Organize browser integration to HyperWorks.








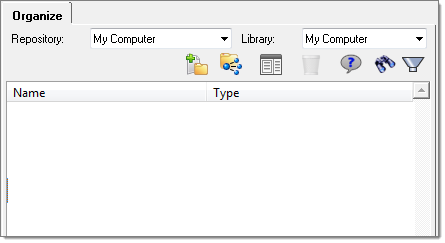
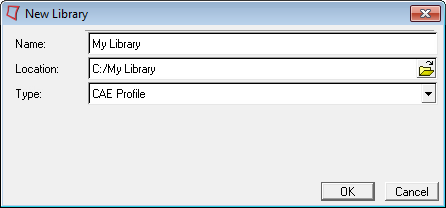
![]()