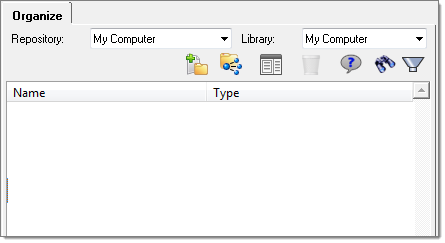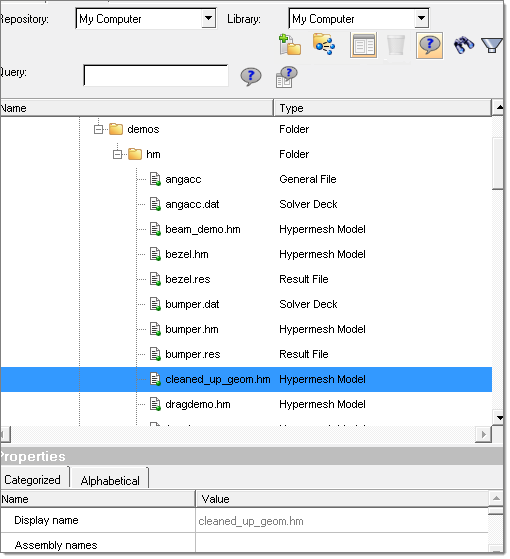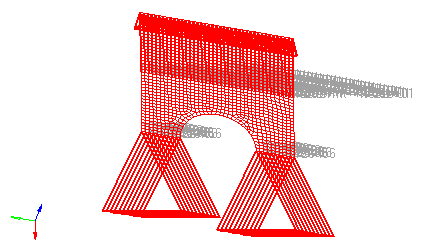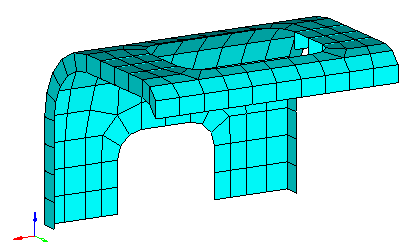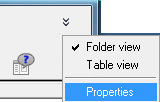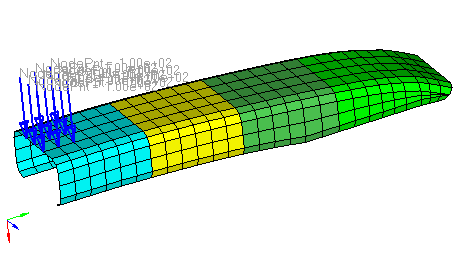In this tutorial, you will learn to:
| • | Add files to the out-of-the-box My Computer Repository and Library. |
| • | Search for files both in the Organize browser and Explore dialogs. |
| • | Load files into HyperMesh using the Organize browser. |
Step 1: Add files to my computer
| 1. | Launch HyperMesh Desktop. |
| 2. | Click View > Browsers > HyperWorks > Organize to open the Organize browser. |
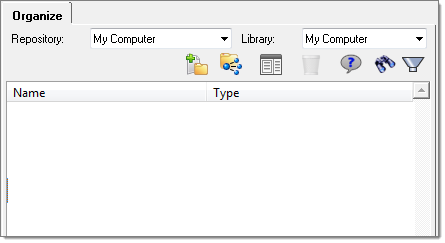
| 3. | Select My Computer from the Repository list. |
| 4. | Click Add Files and Folders  from the toolbar. from the toolbar. |
| 5. | Click Add Folder  in the Select Files/Folders dialog. in the Select Files/Folders dialog. |
| 6. | Navigate to and select the directory <installation_directory>\demos\hm. |
| 8. | Click OK in the notification dialog. Wait for the indexing process to complete (it should take 10-20 seconds, depending on your client.) |
| 9. | When notified that the indexing is complete, click Yes to refresh the Organize browser. |
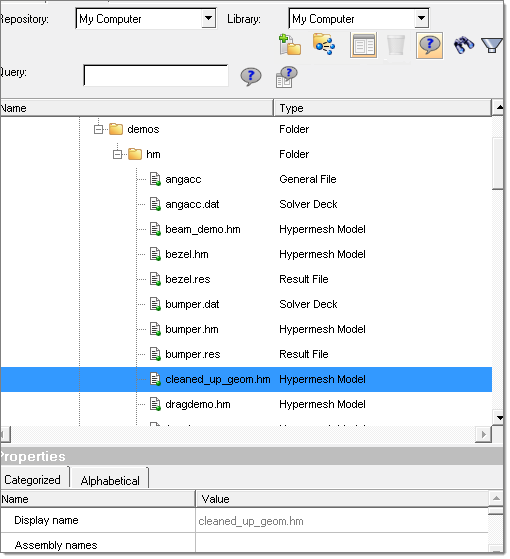
Step 2: Import solver deck file from Organize browser
| 1. | Click the Show/Hide Filter Bar icon  to show the Filter bar. to show the Filter bar. |
| 2. | Click the drop-down to the right of Show to reveal the content filter. |
| 3. | Uncheck all content types, leaving only Solver Deck selected. |
| 4. | Click OK. Only solver deck files remain displayed in the browser. |
| 5. | Select plate.fem. Its properties can be seen in the Properties panel at the bottom of the browser. |
| 6. | Click the Show/Hide Properties icon  to toggle the display of the Properties panel. to toggle the display of the Properties panel. |
| Note: | Some automatic metadata extraction has occurred during indexing done in Step 1. Component names, number of nodes, elements, and so on have been extracted and stored as metadata. These can now be leveraged to search upon, as will be done in the next step. |
|
| 7. | Right-click plate.fem and select Import FE Model. The Import tab opens with the selected file. |
| 8. | Click Import. Plate.fem is imported into HyperMesh. |
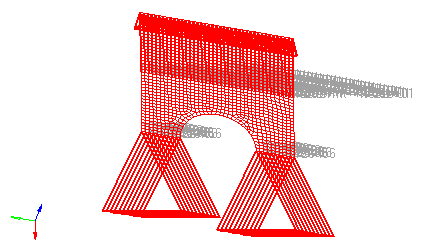
Step 3: Use the explore dialog to search for and open the HyperMesh model
| 1. | Click File > Open > Model. |
| 2. | Click Explore. The Explore dialog displays. |
| 3. | Type b*.hm in the Query field, and click Simple Query. Only those HyperMesh model files starting with the letter b are displayed. |
| 6. | Click Yes to continue when prompted. bezel.hm is opened in HyperMesh. |
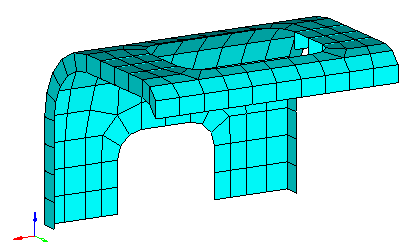
| Note: | The Explore dialog is found in each native HyperMesh File dialog. Try indexing some additional directories and searching for files through some of the other entry points. |
|
| 7. | Repeat steps one through three, only rather than typing b*.hm in the Query field, type center and click Simple Query. Note what file is found, and consider why it was. |
| 8. | Select Properties from the Display Options. |
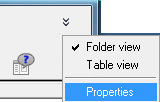
| 9. | Select bumper.hm. Notice that bumper has a component (and material) named center. |
| 11. | Click Yes to continue when prompted. bumper.hm opens in HyperMesh. |
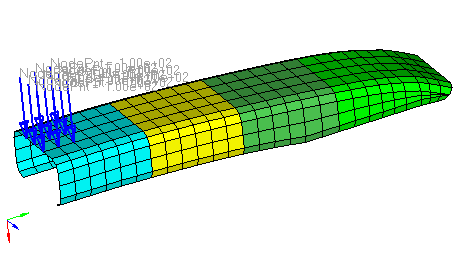
Summary
In this tutorial you worked with the out-of-the-box My Computer Library by adding files to the library. Automatic metadata extraction was seen, allowing for information capture with no additional effort from you. Finally, some of the basic filtering and searching features were observed as well as basic integration to HyperMesh.