Parameter Browser |

|

|

|

|
|
Parameter Browser |

|

|

|

|
The Parameter browser, which is used with Report Templates, lets you parameterize almost everything in a session file or report template and automate a variety of analysis processes in HyperWorks Desktop. The reality of automation is that it is not always desirable to re-apply automation scripts exactly as they were originally defined. To remedy this, the Parameter browser includes a graphical user interface for defining parameters that can be changed when an automation script is executed. After the parameters are defined, you can save the automation script and run it from the Report Templates panel.
The Parameter browser displays all windows and pages in the current session, including the attributes assigned to each entity. Under each entity is a list of the entity's attributes. Activating the checkbox next to any attribute includes the attribute as a parameter in the parameter table (located in the lower half of the browser), which is defined or kept in its default state when the process is re-run. To display the browser, click View > Browsers > HyperWorks > Parameters.
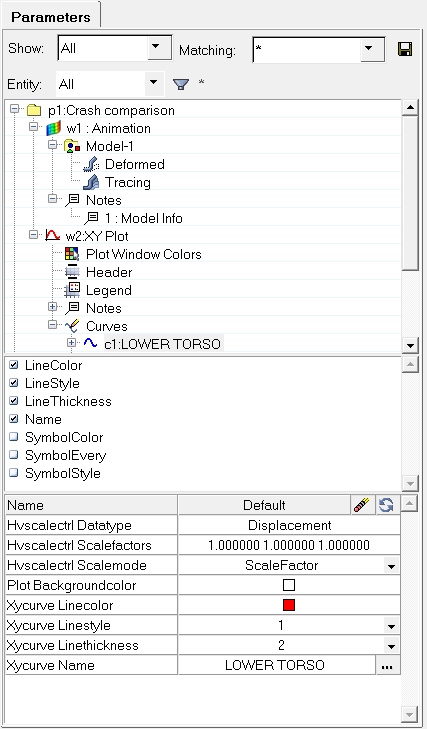
Parameter browser
The entire session is shown in the Parameter browser, but you can simplify the list by using the filters at the top of the browser. To access the filters, right-click in the Parameter browser and select Show Filter:
Filter options
|
There are three types of parameters that can be defined:
You can select properties across different objects and applications if the property names are exact. For example, a parameter can be shared by a property named “Text” on the Contour Legend Header and Note in HyperView. Similarly, a parameter named “Color” can be shared by the Plot Legend and a Note in HyperGraph. Window ParametersBy default, when you create a new session, the Parameter browser displays specific parameters for the various attributes that are listed.
Parameters browser with the HyperGraph window parameters The top directory under each window contain global window parameters not associated to any particular entity, for example, Plot Window Colors. For HyperGraph windows, the attributes that can be included as parameters in the automation script are:
Selecting an attribute from the list, such as Background Color, creates an automation script parameter and displays it at the bottom of the browser. The report parameter name and default attribute, the background color in this case, are displayed. To change the color, for example, click the color box to display the color palette and select a new color. To remove a parameter, you can either uncheck the box or right-click it in the table and select Remove from the context menu.
Parameters browser after selecting a curve attribute to create an automation script parameter Value ParametersIn the image below, other attributes for the curve are displayed, such as header, legend, and curve attributes. Similar to window parameters, when you select an attribute from the upper portion of the browser, it becomes an automation script parameter and its default name and attribute value are displayed in the lower portion of the browser. To change a parameter’s label, click its name under the Name column and enter a new label. Similarly, to change the default value for the parameter, select the Default column cell and enter a new default. The label is presented with the default when the script is loaded.
Parameter browser with Headers/Footers attributes selected Text Modifying ParametersNames, labels, and math expressions are supported with a variety of parameter styles, including prefixes, suffixes, search and replace, range of character substitution, and replacing entire blocks of text.
Parameter Browser with the curve name, component and request attributes selected. |
After including a text parameter, click the ellipse,
More Options dialog From this dialog, you can change the following report parameter attributes:
|
You can access the following options by right-clicking on any parameter in the parameter table, or in the white space within the browser.
The following context sensitive menu appears when you right-click on a automation script parameter at the bottom of the browser.
Click on the eraser button,
|
The report templates are set up and applied in two different modes: authoring mode and review mode. In authoring mode, you set up the layout of the windows and pages and parameterize the measures, curves, and so on, in the current session. In the authoring mode, you can retrieve the parameters from a saved session and modify them. New parameters can be added without losing any information. The review mode applies the report templates on multiple iterations. Once a report template is overlaid, appended, or replaced to an existing session, the association of the report parameters with the original object is lost. All changes to the parameter definitions must be made in the original template before overlaying or appending with any session. If there are multiple report templates, it is recommended to parameterize individual templates before combining all of them into one session. In Overlay mode, the parameter table is cleared when a report template is overlaid with a session containing parameters. In Append mode, the parameter table represents the last loaded template. In Replace mode, the parameter table represents the last loaded template. If an object such as a note or a curve is copied and pasted to the same window or a different window, the parameter referring to any of the properties of this object is not associated with the copied object. Similar behavior is expected when a window is copied and pasted to a different location. The parameters from the source window are NOT applied to the copied location.
|
For example, entering *color displays all attributes that specify colors, such as BackgroundColor or GridlineColor.
|
|
|
|
To resize the upper and lower portion of the browser:
To resize the the width of the browser:
|
HyperWorks Desktop Standard Browsers