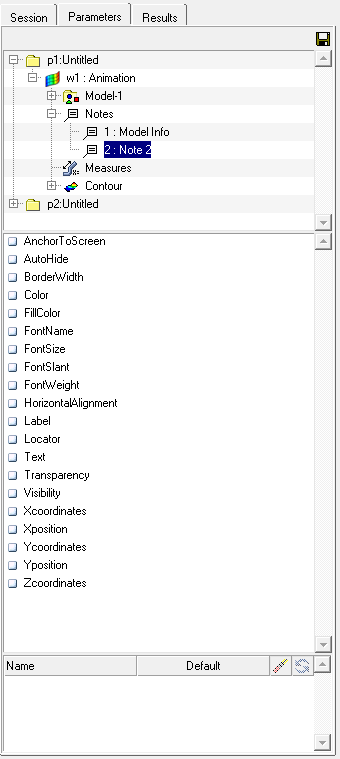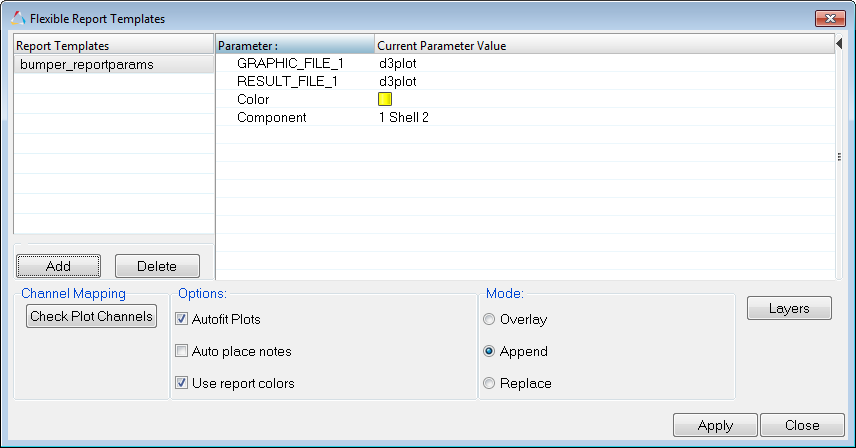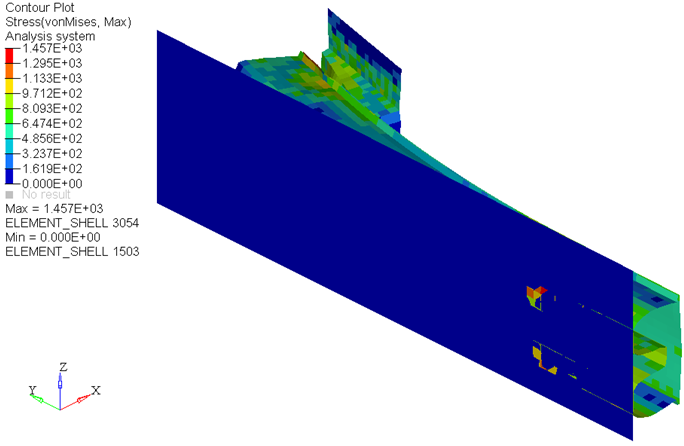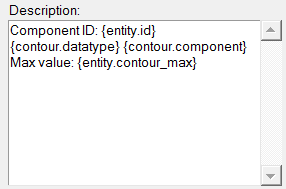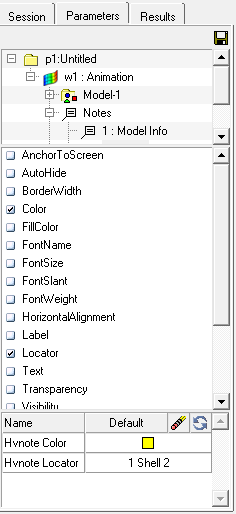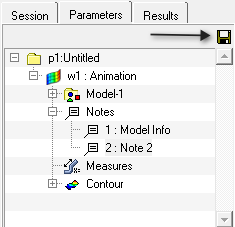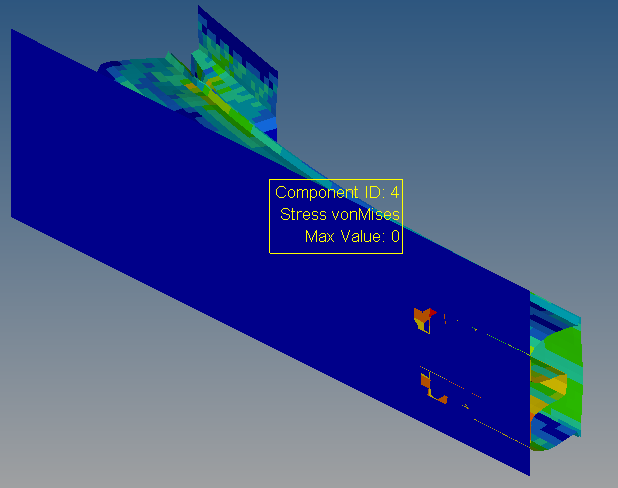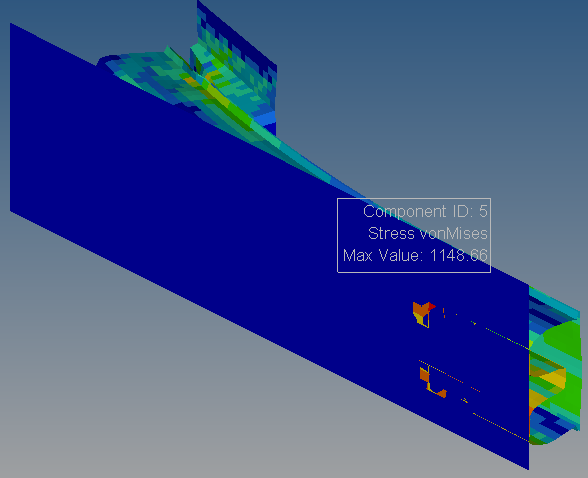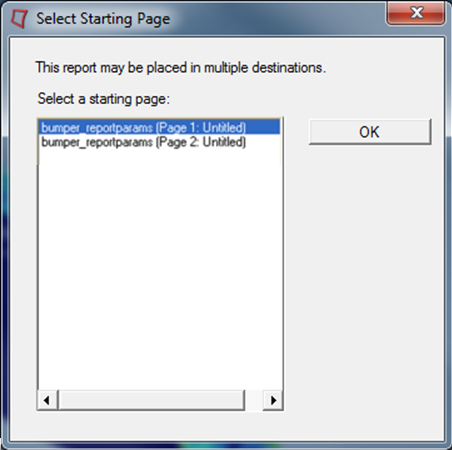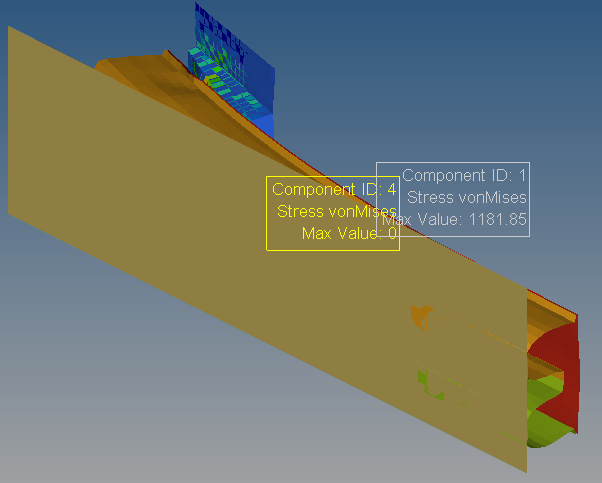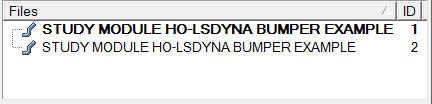In this tutorial, you will learn how to:
| • | Generate report parameter templates. |
Tools
The Parameter Browser allows you to customize and automate the repeatable process of generating entire analysis sessions in HyperWorks Desktop. The reality of automation is that it's not always desirable to re-apply automation scripts exactly as they were originally defined. To remedy this, the Parameter Browser includes a graphical user interface for defining parameters that can be changed when an automation script is executed. To display the browser, select View > Browsers > HyperWorks > Parameters from the menu bar.
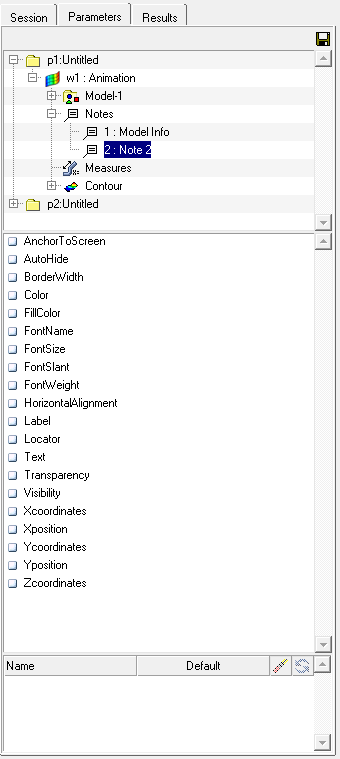
After the parameters are defined, you can save the automation script and run it from the Flexible Report Templates panel.
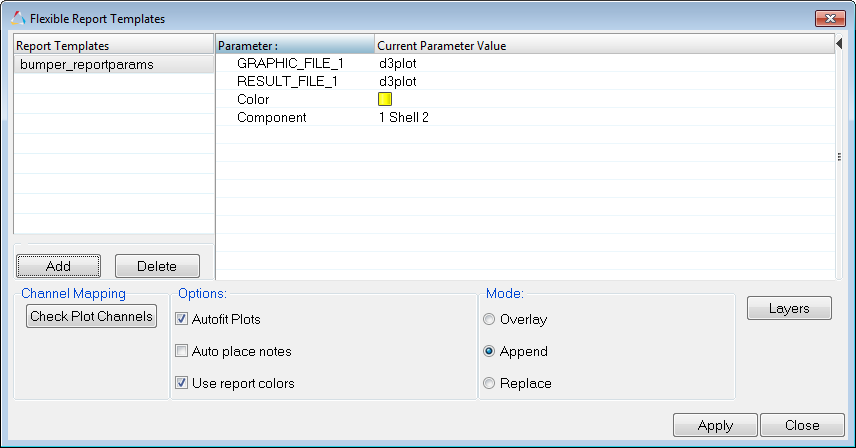
Exercise: Using the Parameter Browser
This exercise uses the model file, d3plot, for the model and results.
Step 1: Loading and contouring the model.
| 1. | From HyperView, load the d3plot model file, located in the ../tutorials/mv_hv_hg/animation/bumper folder. |
| 2. | Select the Contour panel from the toolbar,  . . |
| 3. | Contour the model for vonMises stresses. |
| 5. | Click Start/Pause Animation,  , to start the animation. , to start the animation. |
| 6. | Click the Start/Pause Animation button again to stop the animation. |
| 7. | Click Animation Controls,  , to open the panel. , to open the panel. |
| 8. | Use the Current Time slider to set the current time 0.03. |
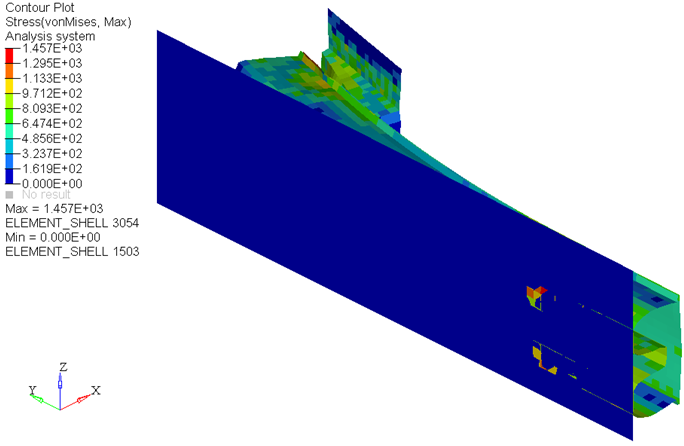
Step 2: Create a note on the model.
| 1. | Click the Note icon,  , to open the panel. , to open the panel. |
| 2. | Click Add to add a new note. |
| 3. | Choose Entity for Attach to:. |
| 4. | Change the entity collector to Component. |
| 5. | Click Component, then By ID. |
| 6. | Enter 2 for Component ID in the Select by ID dialog. |
| 7. | Click OK to close the dialog box. |
| 8. | In the Description field, enter Component ID:. |
| 9. | For Field names, select Entity ID and click Insert Field. |
| 10. | Press ENTER to start a new line in the Description, then select Contour datatype and click Insert Field. |
| 11. | Select Contour component and click Insert Field. |
| 12. | Press ENTER to start a new line and enter Max value:. |
| 13. | Select Entity contour max val and click Insert Field. |
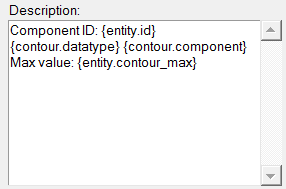
Description after entering information.
| 14. | Click Color and select yellow for the note color. |
| 15. | Activate the Move to entity option. |
| 16. | Click Apply to create the note. |

Step 3: Saving the parameters.
| 1. | From the View menu, select Browsers > HyperWorks > Parameters. |
| 2. | Expand the tree for the following items in this order: |
| 3. | Place check marks next to Color and Locator. |
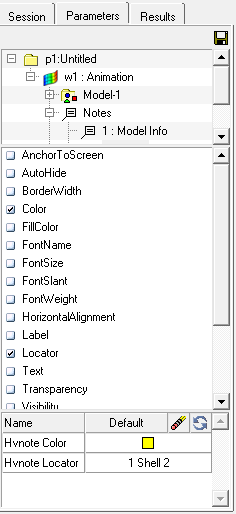
| 4. | Right-click on the parameter Hvnote Color and click Show in Tree. |
Notice the parameter is highlighted in the tree.
| 5. | Right-click again on Hvnote Color and click Remove. |
The parameter is now unchecked on the tree.
| 6. | Click Color again in the tree. |
| 7. | Click in the Name field for Hvnote Color and enter Color. |
| 8. | Click in the Name field for Hvnote Locator and enter Component. |
| 9. | Click the Save icon in the Parameter Browser. |
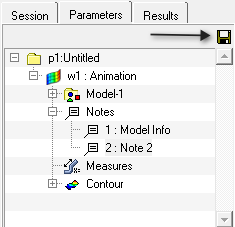
| 10. | Enter the name bumper_reportparams in the Save Report File dialog. |
| 11. | Click Save to save the parameters. |
Step 4: Importing the report parameters.
| 1. | From the File menu, click New > Session to clear the session. |
| 2. | Click the Open Reports Panel icon,  , to open the dialog. , to open the dialog. |
The .tpl should be loaded in the dialog.
| 3. | If the .tpl does not show up, click Add to select the .tpl file. |
| 4. | Select the bumper_reportparams.tpl file created in the last step or bumper_reportparams.tpl, located in the ../tutorials/mv_hv_hg/animation/bumper. |
| 5. | Change the Component text from 1 Shell 2 to 1 Shell 4. |
| 6. | Click Apply to apply the changes. |
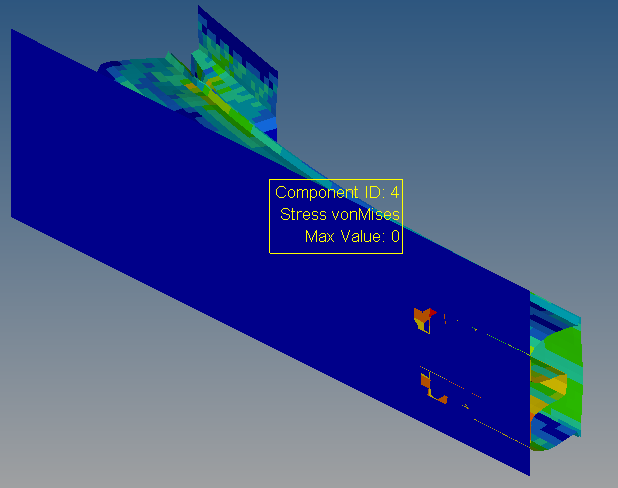
The bumper results are displayed with the note attached to Component 4.
Step 5: Using the Report Definition to add further views.
| 1. | Change the text in the Component to 1 Shell 5. |
| 2. | Change the Color of the note. |
| 3. | Be sure the Append radio button is active. |
| 4. | Click Apply to add the new report. |
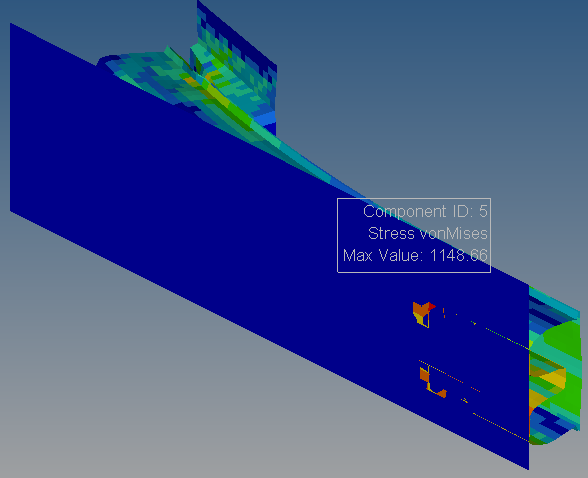
Notice a second page is added with results and new note for Component 5.
| 5. | Change the value of Component to 1 Shell 1. |
| 6. | Change the value of Color of the note. |
| 7. | Click the Overlay radio button. |
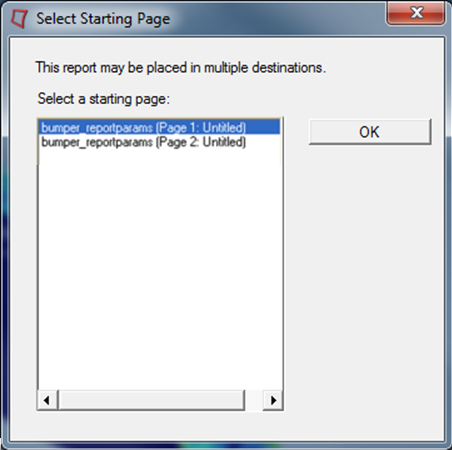
The Select Starting Page dialog is displayed.
| 9. | Accept the default selection by clicking OK. |
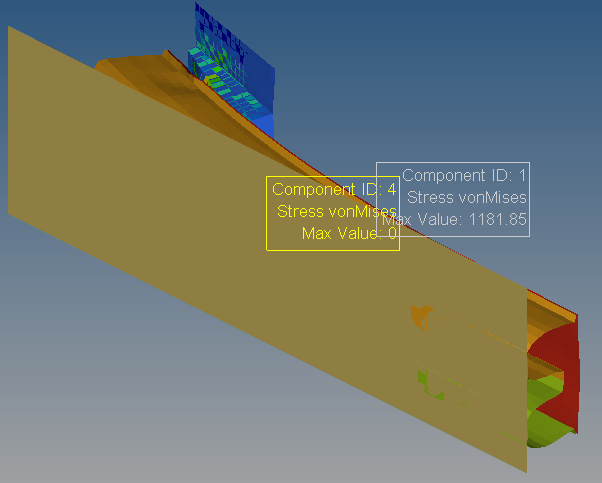
Notice the note is appended to the page selected.
| 11. | Click the Results tab. |
| 12. | Click the Files View icon,  , in the HyperView Results Browser. , in the HyperView Results Browser. |
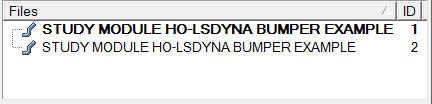
Notice there are two models in the Files section.
| 13. | Right-click on the first model in the list and click Hide. |

The model is hidden from view, revealing the contoured model.