HWD-0030: Report Generation and Automating Data |

|

|

|

|
|
HWD-0030: Report Generation and Automating Data |

|

|

|

|
In this tutorial you will learn how to:
| • | Create and use report templates to automate the processing of animation, plot, and text data |
| • | Overlay and append plot, animation, and video data with report templates |
| • | Display and hide layers of data in plot windows |
| • | Display and hide models in animation windows |
Tools
To access the Reports panel:
| • | From the Report toolbar, click the Open Reports Panel button, |
The Flexible Report Templates dialog allows you to add (append, replace, or overlay) predefined page sets in report templates to the current HyperWorks Desktop session. A report template automates the processing of different sets of similar data. Report templates contain a list of report definition statements that specify how to process results for particular test or analysis data files.
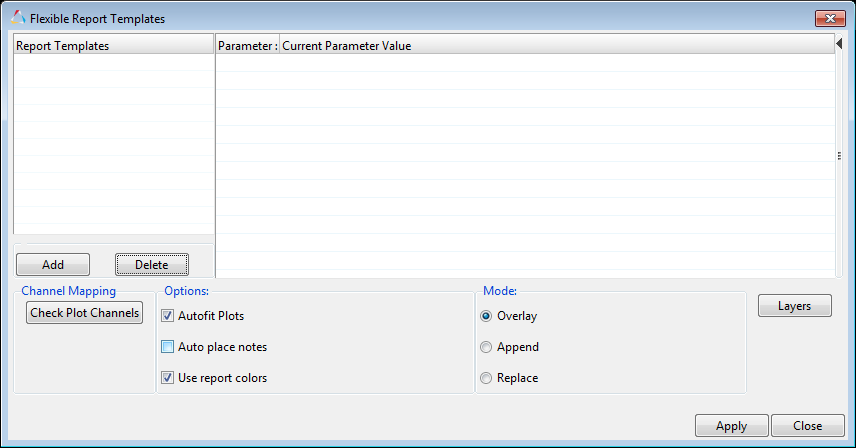
Exercise: Creating and Using a Report Template
This exercise uses the session file airbag.mvw, and also LS-DYNA input file and d3plot files from run two of the airbag analysis.
Step 1: Open session file airbag.mvw and save as a report template file.
| 1. | Open the session file airbag.mvw, located in the ../tutorials/mv_hv_hg/animation folder. |
| 2. | From the Report toolbar, select Save As Report Template, |
| 3. | Notice that Save as type: is set to Report definition (*.tpl). |
| 4. | Save the report template file as airbag_new. |
When the report file is saved, the extension *.tpl is appended to the file’s name if the extension is not already present in the filename.
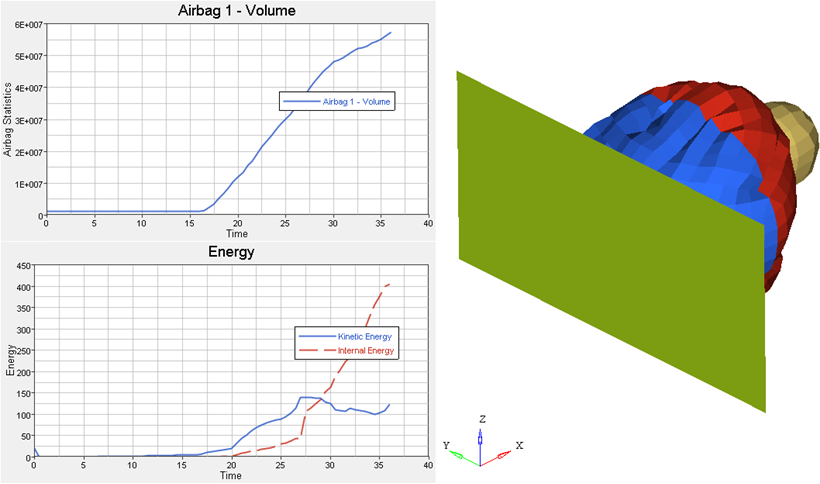
Step 2: Automate post-processing of results by using the report template.
| 1. | Clear the contents of the session. |
| 2. | From the Report toolbar, click the Open Reports Panel button, |
| 3. | Verify that the airbag_new template is loaded and active under report definitions. |
If the template is not loaded follow the steps below:
| • | Click Add to add a Report Template to the dialog. |
| • | Select airbag_new.tpl from the list of files and click Open. |
The template’s four file parameters are listed in the middle of the panel. They represent the four data files used in the session (for run 1 of the airbag analysis) from which the report template was created. The parameter’s default values are the names of the files used in the session.
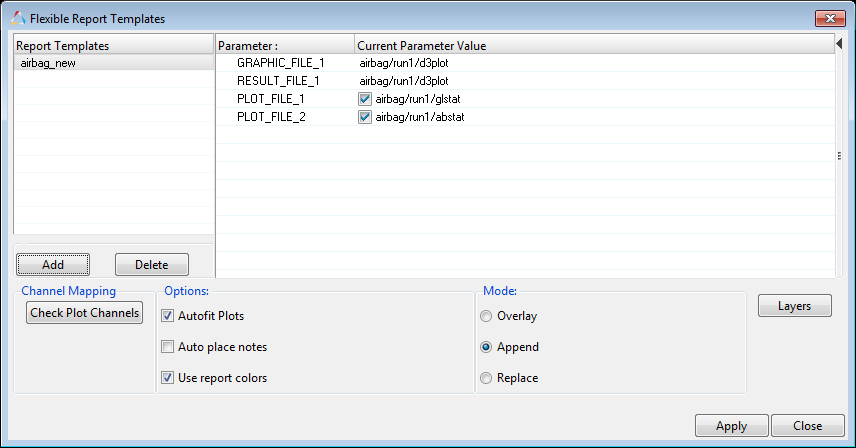
| 4. | Click Apply to recreate the session (for run one of the airbag analysis) from the template. |
| 5. | For GRAPHIC_FILE_1, click the field under current parameter and click the browse button, and open the file d3plot, located in the ../tutorials/mv_hv_hg/animation/airbag/run2 folder. |
| 6. | To autofill the remaining files in the Reports panel, simply right click on file path next to GRAPHIC_FILE_1 and select Autofill directory. |
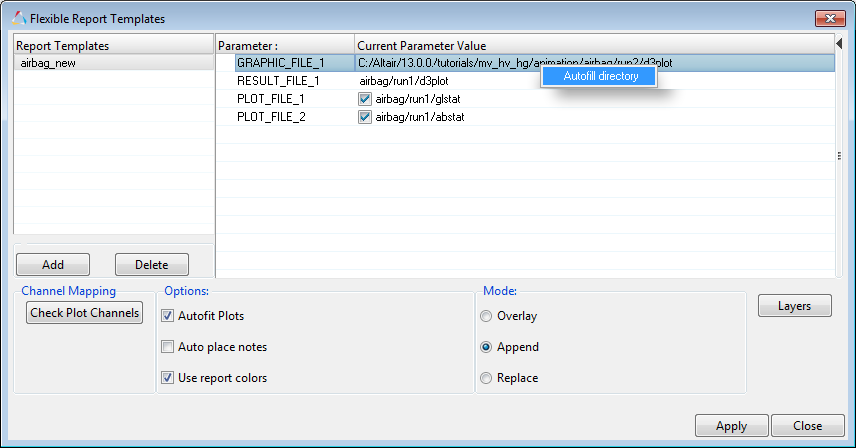
By selecting Autofill directory, the other files needed for this report template are updated to use the files in the selected directory.
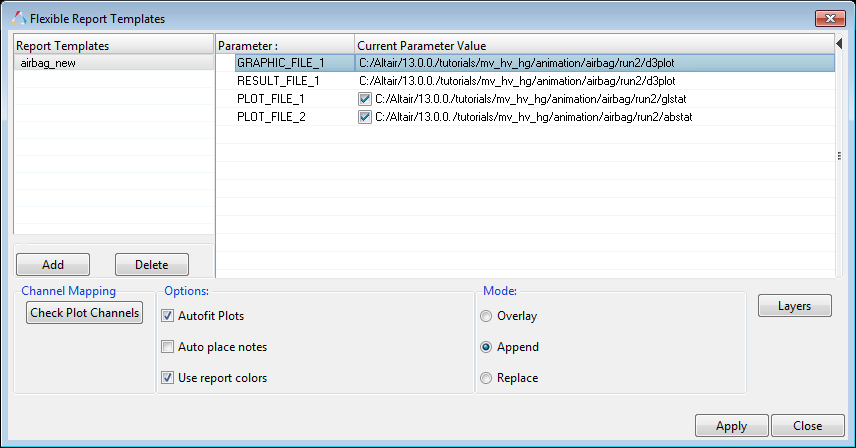
| 7. | Under Mode: click the Overlay radio button |
Turn off the Use report colors option
This option causes the curves to be plotted based on the default colors that HyperGraph has defined, rather than using the colors mentioned in the report template. This allows for better visualization by causing the curves obtained from run2 to be of a different color from those of run1.
| 8. | Click Apply to add data from run two of the airbag analysis to the session. |
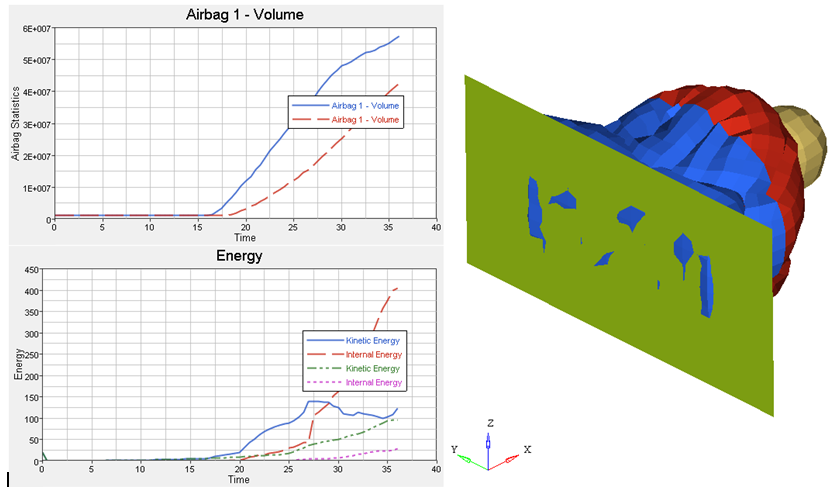
Step 3: Turn on and off curve layers in plot windows.
| 1. | From the Reports dialog, click Layers to open the Layers dialog. |
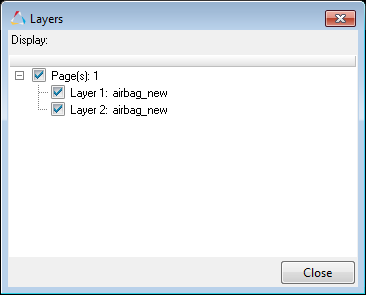
| 2. | Select Layer 1 to turn off the curves for run one of the analysis. |
The check mark in the Layer 1 checkbox is not displayed when the layer is turned off.
Note: Turning the layer off also turns off the display of the model for run 1 in the animation window.
| 3. | Select Layer 1 to display the curves for run one of the analysis. |
| 4. | Close the Layers dialog. |