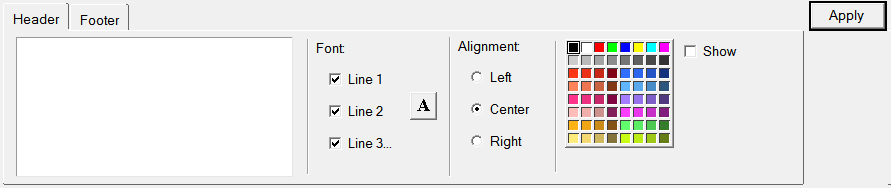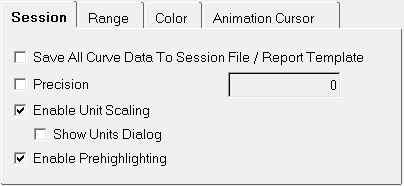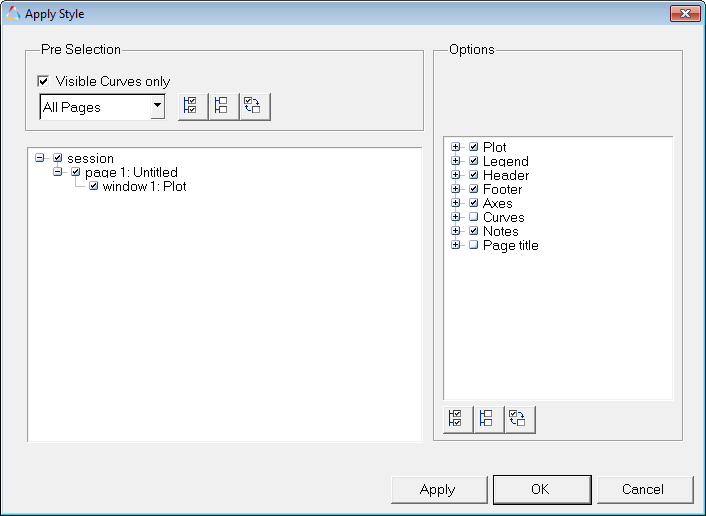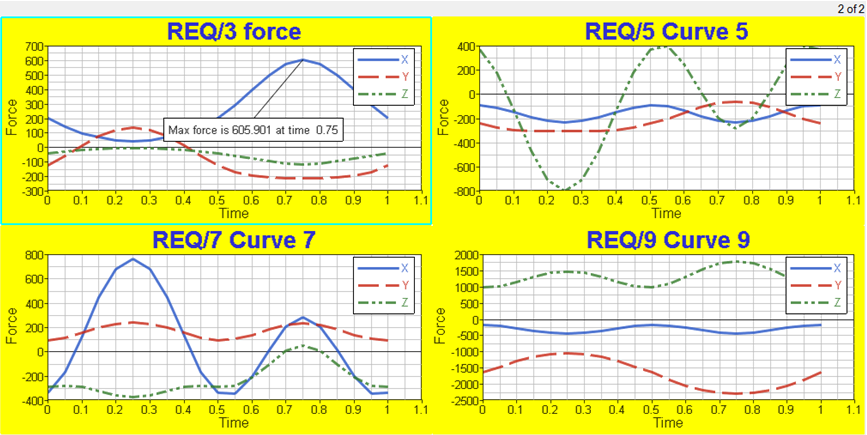In this tutorial you will learn how to:
| • | Use the Headers/Footers panel |
| • | Use the Options panel and style sheets |
Tools
The Headers/Footers panel can be accessed in one of the following ways:
| • | Click the Headers/Footers panel icon  in the toolbar in the toolbar |
Or
| • | From the menu bar select Annotations > Headers/Footers |
The Headers/Footers panel allows you to add headers and footers to your plots, specify font style and color, position the titles, and turn them on and off.
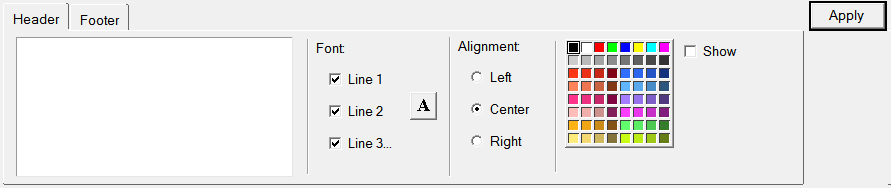
The Curve Attributes panel can be accessed in one of the following ways:
| • | Click the Curve Attributes panel icon  in the toolbar in the toolbar |
Or
| • | From the menu bar select Curves > Curve Attributes |
This panel allows you to change curve attributes such as line style, color, and weight as well as symbol style and color.

The Options panel can be accessed in one of the following ways:
| • | Click on the Options panel icon  |
Or
| • | From the menu bar select Preferences > Options |
This panel allows you to change the color of a XY plot window’s background, frame, grid lines, and zero line.
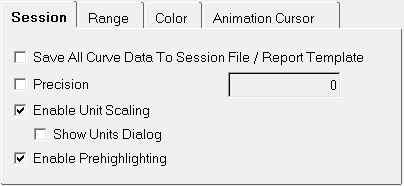
The Notes panel can be accessed one of the following ways:
| • | Click on the Notes panel button,  |
Or
| • | From the menu bar select Annotations > Notes |
This panel allows you to annotate plots. Notes are text boxes placed in plot windows for labeling points, describing trends, and relating additional curve information. You can create logic and expression-based notes using Templex.

The Apply Style dialog can be accessed in the following ways:
| • | Right-click in the plot window and select HG ApplyStyle… |
The Apply Style dialog allows you to quickly apply a plot window’s attributes across all plot windows on the current page, or on all pages in the plot.
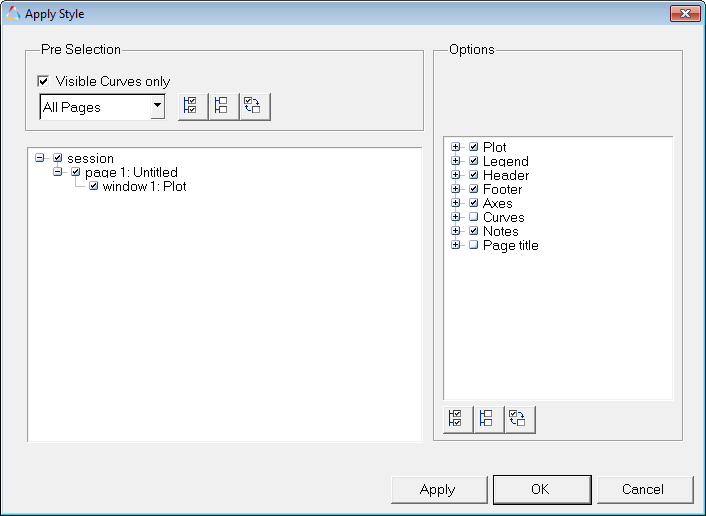
Exercise: Editing Curve Display Attributes
Step 1: Open Session File demo_3.mvw.
| 1. | From the File menu, click Open > Session. |
| 2. | From the plotting folder, select the demo_3.mvw file and click Open. |
Step 2: Change the header for window 1 to REQ/3 force.
| 1. | Verify that window 1 on Page 2 is active. |
| 2. | Click on the Headers/Footers panel icon, . . |
| 3. | From the Header tab, replace the name REQ/3 curve 3 with REQ/3 force and press ENTER to apply the change. |
| 4. | Change the header font size by clicking the font button,  . . |
| 5. | Change the color of the header from the color palette. |
Step 3: Change the line style for the curves in window 1.
| 1. | Click the Curve Attributes icon  . . |
| 2. | From the Curves list, select X, Y, and Z. |
| 3. | From the Line Attributes tab, change the thickness of the curves. |
Step 4: Change the frame color for window 1 to yellow.
| 1. | Click on the Options panel button,  . . |
| 2. | From the Color tab, select the option Frame. |
| 3. | Select yellow from the color palette. |
Step 5: Apply the window and curve display attributes of window 1 to the other plot windows on page 2.
| 1. | In window 1, right-click and select HG ApplyStyle… from the pop-up menu to open the Apply Style dialog. |
| 3. | Activate only the attribute options Plot, Header, and Curves. Deactivate all other options. |
| 4. | Click OK to apply the active attributes to the other plot windows on page 2. |
Step 6: Create the note "Max force is {Y} at time {X}" and attach it to a curve in window 1, on page 2.
| 2. | Enter the Notes panel,  . . |
| 3. | Click Add to create a new note named Note1. |
| 4. | From the Text tab, replace Note1 with Max force is. |
| 5. | Under the Text window box, click {Y} to add the Templex string {y} to the note. |
| 6. | Append to the note at time and click {X}. |
The complete note is "Max force is {y} at time {x}".
| 7. | Click Apply to update the note. |
| 8. | From the Attach to tab, select the option Curve to add the note to a curve. |
Note: The note automatically attaches to a data point on curve 1 (the X curve). In the Notes panel, the Curve and Point to which the note is attached is called out. The note’s {X} and {Y} Templex statements are updated to reflect the data point’s X and Y values.
| 9. | Click points on any of the curves in window 1 to update the location/curve to which the note is attached. |
Note: The {X} and {Y} values are updated automatically.
| 10. | Under Find point, click the Maximum button,  , to attach the note to the curve’s maximum Y value. , to attach the note to the curve’s maximum Y value. |
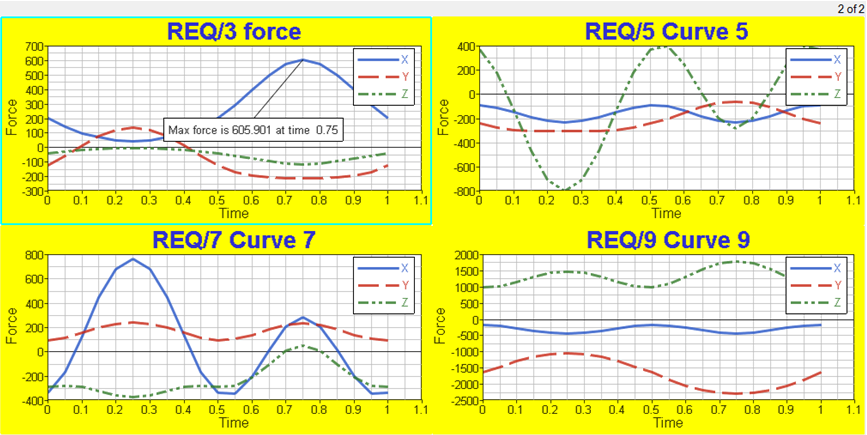
| 11. | With Note1 highlighted in the Notes list, turn off this note by deactivating the Note box. |
Step 7: Create and attach a second note with Templex to a curve.
While in the Notes panel, do the following:
| 3. | On the Text tab, replace Note2 with "curve Y absolute area is {absarea(p2w3c2.x,p2w3c2.Y)}". |
The text in curly braces is a Templex statement.
| 4. | Click Apply to update the note. |
| 5. | On the Attach to tab, select the option Curve. |
| 6. | Click the Next Curve button until the note is attached to curve 2 (curve Y). |
Go to HyperGraph 2D Tutorials