Use the Coordinate Info panel,  , to retrieve individual point data on any curve in the active window. When a point is selected, the point data is displayed on the panel.
, to retrieve individual point data on any curve in the active window. When a point is selected, the point data is displayed on the panel.

Coordinate Info panel
There are three ways to retrieve point data from a curve. A point can be picked from a curve, located using the Find Point controls, or selected from the point list.
The range boundaries can also be picked using the Find point controls.
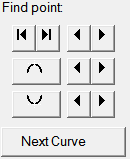
Find Point controls.
Click:
|
To find:
|
 or or 
|
the left-most or right-most end point.
|
 or or 
|
the next point to the left or right.
|
|
|

|
global maximum of the curve.
|
 or or 
|
the next local maximum to the left or right.
|
|
|

|
the global minimum of the curve.
|
 or or 
|
the next local minimum to the left or right.
|
Next Curve
|
the corresponding point on the next curve.
|
|
The point list displays the XY data points for the selected curve. The point number, the X-value, and the Y-value for each point is displayed in the list. Use the scroll bars to view the entire list. Click on a point in the list to display the point data.
|
The following data is displayed when a point is picked:
Option
|
Description
|
Curve
|
The name of the curve.
|
Point
|
The number of the data point.
|
X
|
The X value of the data point.
|
Y
|
The Y value of the data point.
|
Slope
|
An estimate of the slope of the curve at the selected point.
|
Time
|
The timestep of the data point (if available).
|
|
Under Show X as and Show Y as, you can choose from the following options to display the point data:
| • | db10, to display data in decibels |
| • | db20, to display data in decibels |
Select Sync Coordinate Data with Axis Format to show coordinate info curve values in the same format (scientific, fixed) as used by the axis. See the Axes panel for more information on defining the axes.
|
How do I...
| • | Pick a point from a curve using the left-mouse button. |
Or
| • | Drag the mouse to scan points along a curve. |
Cross hairs indicate the currently selected data point. Information about the point is displayed on the panel.
|
| • | Select a point from the point table on the Coordinate Info panel. |
A black cross hair indicates the currently selected data point. Information about the point is displayed on the panel.
|
| • | Locate a point on a curve using the Find Point controls. |
A black cross hair indicates the currently selected data point. Point information is displayed on the panel.
For Polar Plots:
| • | Click on the global max point button,  . For vector plots, the plot is advanced to the frequency containing the maximum magnitude for the selected vector. A black cross hair indicates the currently selected point. Point information is displayed on the panel. . For vector plots, the plot is advanced to the frequency containing the maximum magnitude for the selected vector. A black cross hair indicates the currently selected point. Point information is displayed on the panel. |
| • | For phase/magintude plots, a black cross hair indicates the currently selected data point. Point information is displayed on the panel. |
|
For XY Plots:
| • | Activate the Show X in dB10 or Show X in dB20 check-box. |
The X values are displayed in dB10 or dB20.
| • | Activate the Show Y in dB10 or Show Y in dB20 check-box. |
The Y values are displayed in dB10 or dB20.
For Polar Plots:
| • | Activate the Show r in dB10 or Show r in dB20 check-box. |
The r values are displayed in dB10 or dB20.
|
 Cut and paste data to other applications:
Cut and paste data to other applications:
| 1. | You can copy and paste data from the Coordinate Info panel to Excel. |
| • | To copy data from a single column, left-click in the column header and press Ctrl + C to copy the data and paste it into Excel. |
| • | To copy data from a single row, left-click in the row and press Ctrl + C to copy the data and paste it into Excel. |
| • | To copy data from multiple columns, press SHIFT + left mouse button, select each column, and press CTRL + C to copy the data and paste it into Excel. |
Note Order is important. If you click your left mouse button first, HyperGraph treats it as a single-click event.
|








![]() , to retrieve individual point data on any curve in the active window. When a point is selected, the point data is displayed on the panel.
, to retrieve individual point data on any curve in the active window. When a point is selected, the point data is displayed on the panel.
![]() Cut and paste data to other applications:
Cut and paste data to other applications: