Curve Attributes Panel - 3-D Plot |

|

|

|

|
|
Curve Attributes Panel - 3-D Plot |

|

|

|

|
Curve attributes, such as line style, color, and weight as well as symbol style and color and data attributes, are located on the Curve Attributes panel, ![]() .
.
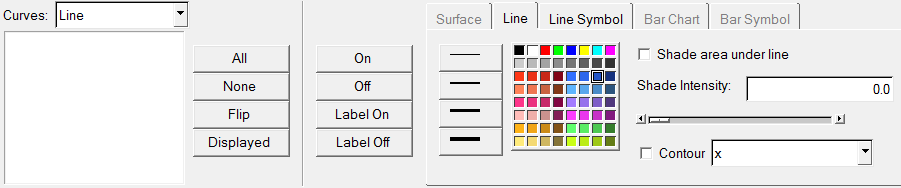
Curve Attributes panel – Surface tab
Displays the names of the curves in the current window. From the drop-down menu, you can select the curve type: Line, Surface, Waterfall, Query Lines, or Bar Chart. This displays only curves of that type in the Curves list. To change the attributes of a curve, it must first be selected from the curve list or picked from the window. Attributes can be assigned to more than one curve at a time by selecting multiple curves from the list or pressing the ctrl key while picking curves from the window. Attributes are applied only to selected curves. Selected curves are highlighted in the list. All - Selects every curve in the list. None - Deselects all highlighted curves in the list. Flip - Exchanges the currently selected curves for the unselected curves in the list. Displayed - Selects the curves in the list that are currently displayed in the active window. |
|
Curve attributes can be manipulated using the options on the following tabs.
Surface attributes can be assigned to curves to help differentiate curves on a plot, specifically for surface and waterfall plots. Display modeSurface plots can be displayed as:
Waterfall plots can be displayed as:
Opacity - The Opacity buttons set the surface attributes to:Solid, or Transparent, Set the surface attributes color by selecting a color from the color palette. Contour - Click Contour and define the contour values using one of the following:Expression - Enter a math expression to define contour values. You can use the default X, Y, Z selections or use your own math expression. Discrete contour - Produces discrete color bands on contour plots with distinct boundaries between contour levels. Edit legend - Click Edit legend: to edit the contour legend. |
Line thickness can be assigned to a curve. The line weight for each curve is displayed in the legend. Click on a line weight to change the thickness of the currently selected curves.
Any of the 64 colors can be assigned to a curve. Select a color from the color palette to change the color of the selected curves. Shade area under line - Fills in the area under the curve line with a solid color.Shade intensity - If you select Shade area under line, you can determine the shade intensity by either entering a value directly or using the slider bar.Contour - Click Contour and define the contour values by entering a math expression to define contour values. You can use the default X, Y, Z selections or use your own math expression. |
Symbols can be placed on a curve to indicate data points. There are nine different symbols available. To mark the data points on the currently selected curves, select a symbol from the symbol palette. Click None to remove a symbol from a line. The frequency of the symbol placement is determined by the Every field. By default, Every is set to 1 so symbols are placed at each data point. To change the symbol frequency, enter a number in the Every field. For example, if Every is set to 5, a symbol is placed at every fifth data point on the curve. You can also change the size of the symbol by using the up and down arrows, or entering a value in the Size field. Any of the 64 colors can be assigned to a symbol. Select a color from the color palette to change the color of the symbols on the selected curves. |
Allows you to change the color of the bars. |
|
|
Or
|
Or
|
Or
|
Or
Or
Or
|
|