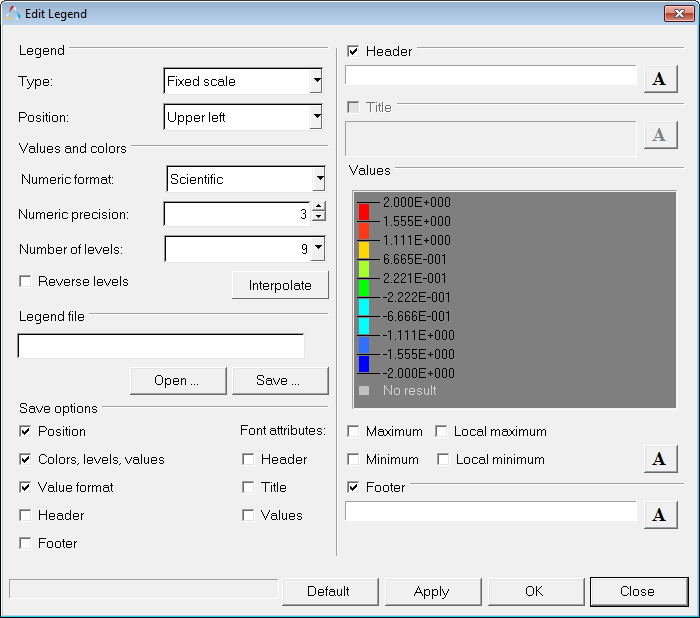From the Curve Attributes panel > Surface tab, click Edit legend... to display the Edit Legend dialog. The legend is displayed on the right side of the dialog, allowing you to preview the changes as you make them.
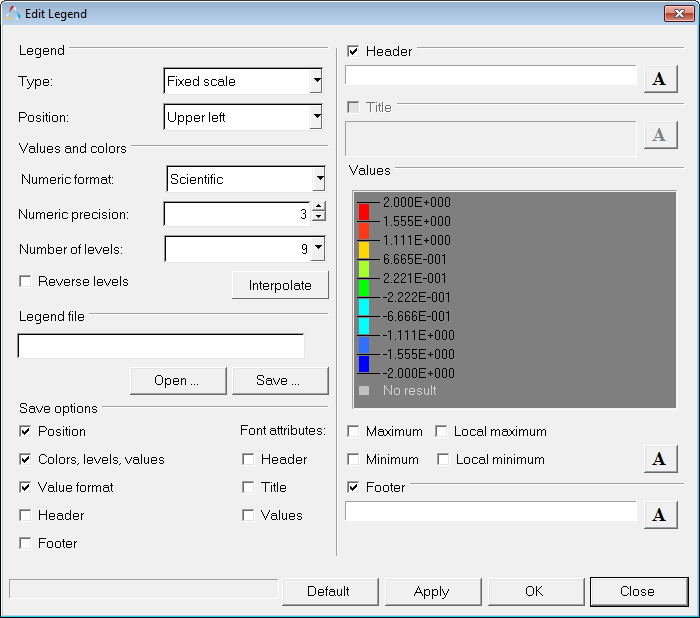
Edit Legend dialog
Option
|
Description
|
Type
|
Fixed Scale displays a global maximum and minimum value in the legend for the time steps HyperGraph 3D has already processed.
Dynamic Scale changes the legend with respect to the maximum and minimum values of each time step or simulation.
|
Position
|
Select the position of the legend within the animation window.
|
|
Option
|
Description
|
Numeric format
|
Fixed displays the legend values in a fixed format.
Scientific displays the legend values in scientific format.
|
Numeric precision
|
You can increment the current value from 1 to 12 decimal points.
|
Number of levels
|
Displays more or less contour bands along with their respective ranges. The minimum number of bands you can display in a legend is 2; the maximum is 32.
|
Reverse levels
|
Reverses the legend values assigned to the contour bands.
|
Interpolate
|
Interpolates the colors in between the two colors that you select. After clicking Interpolate, use the legend within this dialog to select a color to interpolate from and a color to interpolate to. When you select Interpolate, HyperGraph 3D displays contour colors for each frame based on the linearly interpolated values between the zero value in the undeformed shape and the solver reported values.
|
|
Option
|
Description
|
Open
|
Opens a previously saved legend in Tcl format.
|
Save
|
Saves the current legend in Tcl format.
|
|
Option
|
Description
|
Select any of the options listed to save them along with the current legend.
|
Position
|
Colors, levels, values
|
Value format
|
Header/Footer
|
Font attributes allows you to save the current font settings.
|
Header
|
Displays the legend header. To remove the header, deselect the check box. To enter a new header, highlight the existing text, type in a new header and click Apply.
Click the font button,  , to change the font style and size. , to change the font style and size.
|
Title
|
Displays the title of the legend. The title reflects the settings used to generate the contour and cannot be changed. Click the font button,  , to change the font style and size. , to change the font style and size.
|
Values
|
Click on a color to select a new color from the color palette.
Click on the value to set a user-defined value. The number is displayed in bold face style to indicate the custom setting.
To reset the number, click on the number and erase all digits. The legend values between two custom settings are linearly interpolated.
|
Minimum/Maximum
|
Displays the maximum and minimum legend values. Deselect the option to remove the minimum and maximum values from the display.
Click the font button,  , to change the font style and size. , to change the font style and size.
|
Local minimum/Local maximum
|
Displays the local minimum and local maximum of a particular time step or simulation. The local maximum and minimum are displayed in parentheses next to the global maximum and minimum. This option is available only in transient mode with a static legend.

|
Footer
|
Displays the legend footer. To remove the footer, deselect the check box. To enter a new footer, highlight the existing text, type in a new header and click Apply.
Click the font button,  , to change the font style and size. , to change the font style and size.
|
Default - Resets the default legend properties.
|
Apply - Click Apply to apply the changes made to the legend.
|
OK - Click OK to exit the Edit Legend dialog.
|
Close - Click Close to exit the dialog.
|
|
How do I...
| 1. | From the HyperGraph 3D toolbar, click the Curve Attributes button,  . . |
| 2. | From the Curve Attributes panel, click Edit legend.... |
The Edit Legend dialog is displayed.
| 3. | Select the attributes that you want to apply to the legend. |
The changes are previewed on the sample legend, located on the right side of the dialog.
| 5. | Click Default to restore the default values for the legend. |
| 6. | Click OK to exit or Cancel to disregard the changes made. |
|