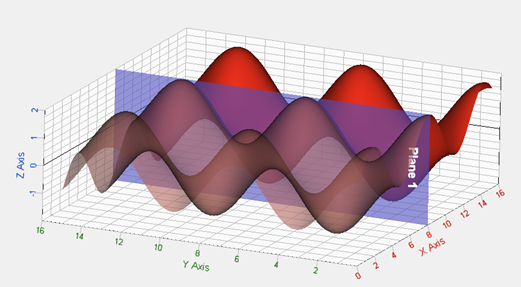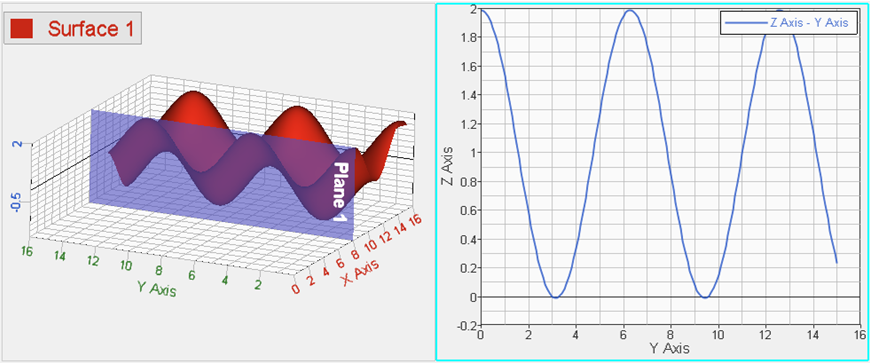In this tutorial, you will learn how to:
| • | Query data from the surface plot |
| • | Create and use datum planes |
Tools
The Coordinate Info panel can be accessed one of the following ways:
| • | On the toolbar, click the Coordinate Info icon  |
Or
| • | From the menu bar, select Curves > Coordinate Info |
The Coordinate Info panel allows you to retrieve individual point data on any curve in the active window. When a point on a curve is selected, the point data is displayed on the panel. Using the coordinate info panel you can retrieve data from three curve types: 3D line, surface, and waterfall. The panel options change depending on the curve in the active window.
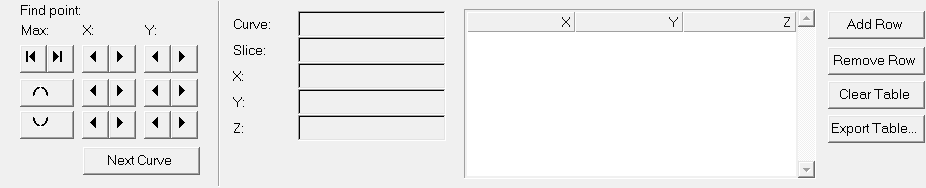
The Datum Planes panel can be accessed by:
| • | Clicking the Datum Planes icon from the toolbar from the toolbar |
Or
| • | From the menu bar, select Curves > Datum Planes. |

The Datum Planes panel allows you to insert reference datum planes to plots.
Exercise: Querying Surface Plots
Step 1: Open Session File Curve_Attributes_Surface.mvw
| 1. | From the menu bar, select File > Open > Session. |
| 2. | Select the file Curve_Attributes_Surface.mvw and click Open. |
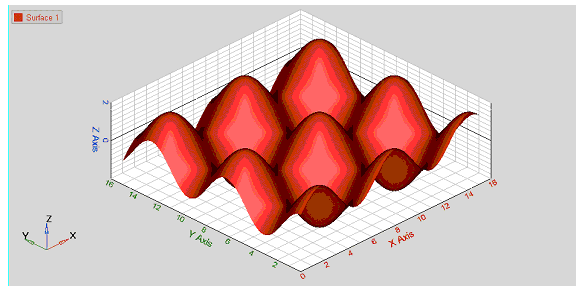
Step 2: Query XYZ Values Using the Coordinate Info Panel
| 1. | Click on the Coordinate Info icon  . . |
Note that a bubble with the XYZ values is seen in the graphics area.
| 2. | Click on the surface to see the XYZ values at that point. |
Note that the panel area displays the XYZ values of the point chosen.
| 3. | Click Add Row to add an additional row. |
| 4. | Click on another point on the surface. |
The value in the newly added row is updated to that of the new point.
| 5. | Repeat the operation to build a table. |

| 6. | Click on any one of the rows in the table and then click Remove Row. |
| 7. | Click Export Table… and save the table as a DAT file. |
Step 3: Using Datum Planes as Reference Planes
| 1. | Click the Datum Planes panel icon  . . |
| 2. | Verify that the Position tab is active and the radio button for Reference Plane is checked. |
| 3. | Click Add to add a datum plane as a reference plane. |
By default a reference plane is created in the Z plane.
| 4. | Move the slider bar in the panel area so as to move the reference plane along the Z plane. |

| 5. | Click on the buttons   to change the orientation of the plane along the X and Y axis respectively. to change the orientation of the plane along the X and Y axis respectively. |
| 6. | Click on the button  to create a plane with three points of your choice. to create a plane with three points of your choice. |

| 7. | Enter 1 for the X, Y, and Z axis, respectively, under Location. |
You can also pick three points from the screen.
| 9. | Click   to move the reference plane to the maximum and minimum point in the surface plots, respectively to move the reference plane to the maximum and minimum point in the surface plots, respectively |
| 10. | Click on the arrows  to move to the next/previous point or to the local maximum/ local minimum along the X and Y axis. to move to the next/previous point or to the local maximum/ local minimum along the X and Y axis. |
Step 4: Using Datum Planes as Clipping Planes and Plotting Cross Section.
| 1. | Create a Reference plane parallel to the Z-axis by selecting Rotate plane about X. Move the slider bar to position the datum plane in the middle of the surface plot. |
| 2. | Check the radio button for Clipping Plane to make it active. |
The clipped part of the surface plot appears transparent on the screen.
| 4. | Move the slider bar and note the change in the clipping area from the screen. |
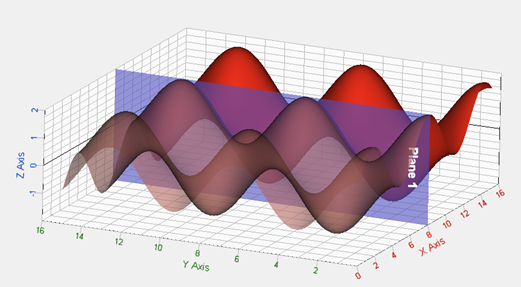
| 5. | Turn the Transparency option off. |
| 6. | Click the Create XY Plot tab. |
| 7. | Verify that the option for Place curve on is set to New plot. |
| 8. | Set Create curve: to Y vs Z. |
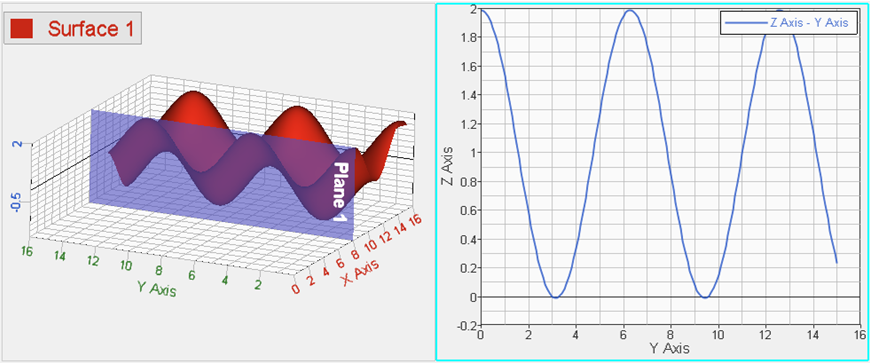
| 10. | Click the Position tab. |
| 11. | Move the slider bar to update the position of the clipping plane. |
The plot updates simultaneously.
| 12. | Click the plot window to make it active. |
| 13. | Click on the Fit button  to fit the plot to the window. to fit the plot to the window. |
Go to HyperGraph 3D Tutorials








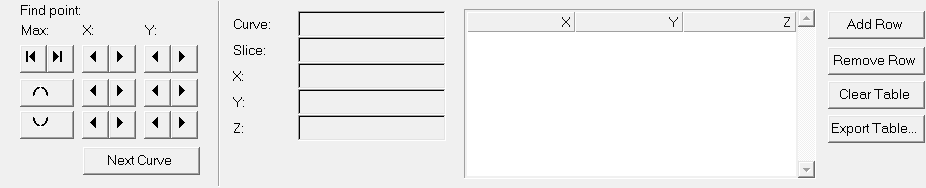

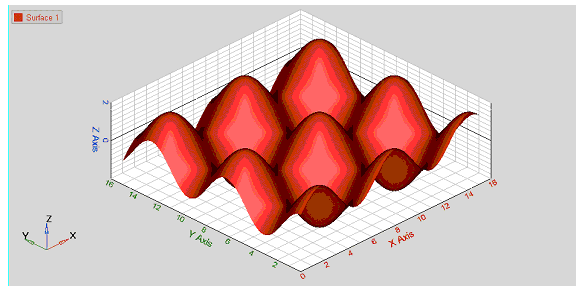

![]()