The Datum Lines panel allows you to add horizontal and vertical datum lines to plots.
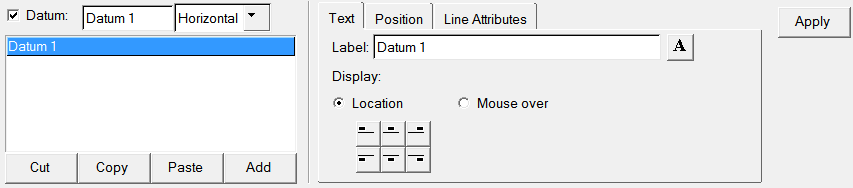
Datum Lines panel
The following tabs are included:
Option
|
Description
|
Text
|
Create a label for a datum line and set its display.
|
Position
|
Position a datum line label.
|
Line Attributes
|
Set the attributes of a datum line. Click Use Preferences to use the preferences set in the preferences.mvw file.
|
A datum line can be hidden or displayed on a plot by activating the Datum check box.
You can specify a math expression to define the display of a datum line.
Use the drop-down menu next to the Datum check box to switch between horizontal and vertical datum lines.
Datum lines can be cut, copied, pasted, or added.
 Activate or deactivate a datum line:
Activate or deactivate a datum line:
| 1. | From the Datum Lines panel, select a datum line from the Datum list or from the screen. |
| 2. | Click the Datum check box so that a check is displayed. |
| 3. | Click the Datum check box again to remove the check. |
|
 Add a datum line to a plot:
Add a datum line to a plot:
| 1. | From the Datum Lines panel, select Horizontal or Vertical. |
The datum line name is displayed in the datum list.
| 3. | Enter a new name for the datum line in the text box above the datum list. |
The new name is displayed in the datum list.
| 5. | By default, the Datum check box is active and the datum line is displayed in the plot. |
For polar plots:
| 1. | From the Datum Lines panel, select Phase or Magnitude. |
| 2. | Follow steps 2-5 above. |
|
| 1. | From the Datum Lines panel, select a datum line from the datum list or from the screen. |
| 2. | Click the Line Attributes tab. |
| 4. | Select a line thickness. |
| 5. | Select a line color from the color palette. |
The datum line attributes are changed.
|
| 1. | From the Datum Lines panel, select a datum line from the datum list or from the screen. |
| 2. | Click the Position tab. |
| 3. | Select an axis from the axis drop-down menu. |
The datum line is moved to the new position.
|
| 1. | From the HyperGraph 2D toolbar, select the Axes panel. |
| 2. | From the Axes panel, change the Min/Max values, or: |
| • | zoom in or out with the mouse |
| • | zoom in or out with the view controls |
| • | load/update curve vectors |
The datum line for the updated plot window is recalculated.
|
| 1. | From the Datum Lines panel, select a datum line from the datum list or from the screen. |
| 3. | Go to the page where you want to paste a copy of the datum line. |
| 5. | Select Horizontal or Vertical. |
Note: For polar plots, select Phase or Radial instead of Horizontal or Vertical.
A copy of the datum line is added to the datum list.
The status of the Datum check box is retained when a datum line is copied.
|
| 1. | From the Datum Lines panel, select a datum line from the datum list or from the screen. |
| 3. | Enter a label for the datum line in the Text field and press ENTER. |
The label is displayed on the plot along the datum line.
You can supply a Templex statement, with brackets, {}, as a label.
| 4. | Click the Font button,  . . |
The Font dialog is displayed.
| 5. | Select a font type from the Font list. |
| 8. | Next to Location, select a button depicting a datum line label location in the window. |
The changes made are displayed on the datum line label.
|
| 1. | From the Datum Lines panel, select a datum line from the datum list or from the screen. |
The line is removed from the screen and from the datum line list.
|
| 1. | From the HyperGraph 2D toolbar, select the Datum Lines panel. |
| 2. | From the Text tab, select Mouse over. |
| 3. | Application hides datum line label except for the datum line currently selected in the panel. |
| 4. | Move the mouse over the datum line in another panel or when the datum line isn’t the selected datum line in the panel. |
HyperGraph 2D displays the datum line label in a bubble help adjacent to, but under, the current mouse location. This is so the mouse cursor doesn’t obscure the text
| 5. | Move the mouse off of the datum line. |
HyperGraph 2D hides the datum line label.
Note Always display the label for selected datum line while in the Datum Line panel.
|
| 1. | From the Datum Lines panel, select a datum line from the datum list or from the screen. |
| 2. | Activate the Datum check box. |
| 4. | Enter a value in the Position field. |
Value can be any of the following:
| • | a math expression that returns a single value (without curly brackets, {}) |
| • | a math expression as a function of x or y, with x or y being the horizontal or vertical axes values, respectively. |
| 5. | Select a Y or X axis (optional). |
The datum line is moved to the new location on the plot.
Note: The X or Y axis option does not apply to Polar Plots.
| 6. | Next to Location, select a button depicting a datum line label location in the window. |
The datum line label is moved to the new position.
|
| 1. | From the HyperGraph 2D toolbar, select the Datum Lines panel. |
| 2. | Select the Position tab on the Datum Lines panel for a horizontal datum line. |
OR
Select the Position tab on the Datum Lines panel for a vertical datum line.
| 3. | For a horizontal datum line, in the Position text field, enter a math expression based on “x”, f(x) and press ENTER or click Apply. |
OR
For a vertical datum line, in the Position text field, enter a math expression based on “y”, f(y) and press ENTER or click Apply.
The datum line display is updated to reflect the expression.
|








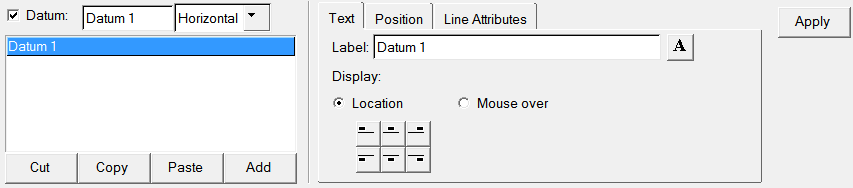
![]() Activate or deactivate a datum line:
Activate or deactivate a datum line: