HG-1021: Modifying Plots with the Plot Browser |

|

|

|

|
|
HG-1021: Modifying Plots with the Plot Browser |

|

|

|

|
In this tutorial you will learn how to use the Plot Browser to perform the following tasks:
| • | Modify the following plot attributes |
| o | Header font size |
| o | Legend position and font size |
| o | Axis fonts |
| • | Modify the following curve attributes |
| o | Curve name and prefix |
| o | Line style |
| o | Color |
| • | Add notes attached to curves |
| o | Modify notes in the Notes panel |
| o | Apply these changes to all notes using the Plot Browser |
The HyperGraph 2D Plot Browser resides on a tab in the Tab Area sidebar and allows you to view the HyperGraph 2D plot structure.
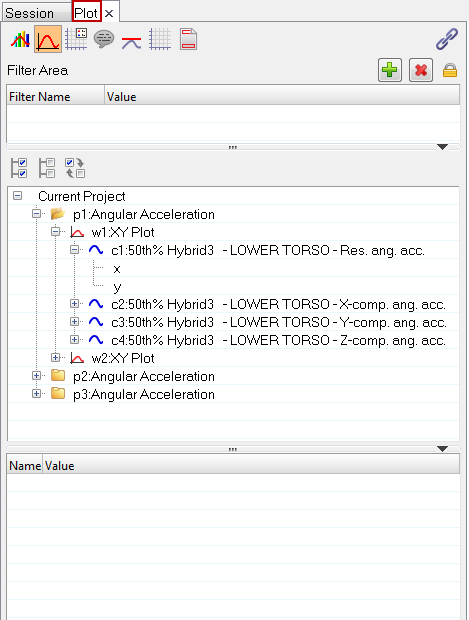
The Plot Browser can be turned on or off using the View > Browsers > HyperGraph 2D > Plot menu options. A check mark indicates that the HyperGraph 2D Plot Browser is activated for display in the Tab Area.
You can use the Plot Browser tools to search, display and edit entities and their properties within the current session.
Exercise: Modify the Plot and Curve Attributes
Step 1: Open Session File demo_browser.mvw.
| 1. | From the File menu click Open > Session. |
| 2. | From the plotting folder, select the demo_browser.mvw file and click Open. |
Step 2: Modify the header font size.
| 1. | From the Plot Browser tab, click the Headers/Footers icon, |
![]()
These icons allow you to filter the data that is displayed in the Plot browser. For example, by clicking the Headers/Footers icon, only the header and footer information for each curve in your session is displayed in the browser.
| 2. | Expand the folders for page 1 (p1: Angular Acceleration), window 1 (w1:XY Plot) and Header by clicking the plus button next to each folder. |
| 3. | Right-click on Header and select Select All. |
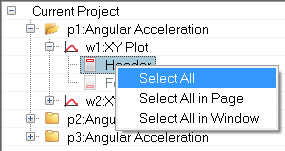
This action selects all the headers for each curve listed in the plot browser. By doing this, you can modify a header attribute only once, but it will be applied to all headers.
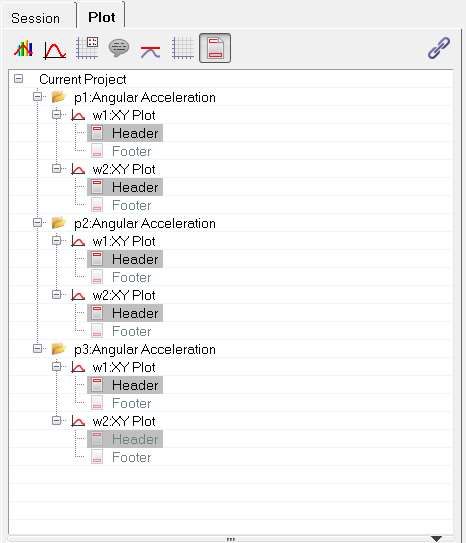
| 4. | From the Properties Table at the bottom of the Plot Browser, select the font setting field next to Primary Font Settings. |
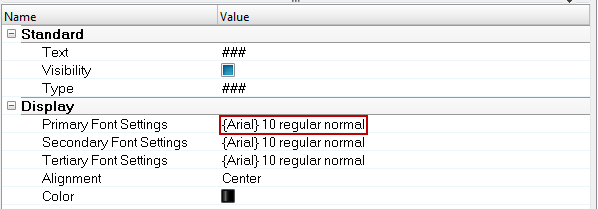
The Font Selector dialog is displayed.
| 5. | Change the Font Size to 20 and click OK. |
The font size change is applied to all headers.
Step 3: Modify the legend font size and change the legend position.
| 1. | From the Plot Browser tab, click the Legends icon, |
![]()
These icons allow you to filter the data that is displayed in the Plot Browser. For example, by clicking the Legends icon, only the legend information for each curve in your session is displayed in the browser.
| 2. | Expand the folders for page 1 (p1: Angular Acceleration) and window 1 (w1:XY Plot) by clicking the plus button next to each folder. |
| 3. | Right-click on Legends and select Select All. |
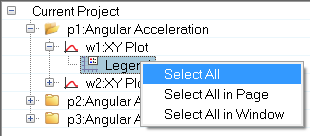
This action selects all legends for each curve listed in the plot browser. By doing this, you can modify a legend attribute only once, but it will be applied to all curve legends.
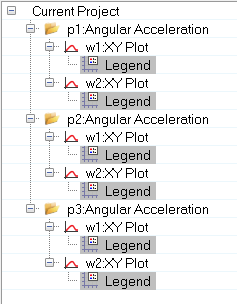
| 4. | From the Properties Table at the bottom of the Plot Browser, select the Font Settings field. |
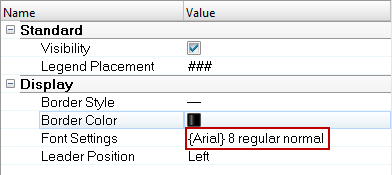
The Font Selector dialog is displayed.
| 5. | Change the Font Size to 12 and click OK. |
The font size change is applied to all legends.
| 6. | Next, we will change the legend placement in the graphics window. |
| 7. | From the Legend Placement drop-down menu, select Inside-Right-Bottom corner. |
The legend is moved to that position.
Step 4: Modify the axis font size.
| 1. | From the Plot Browser tab, click the Axes icon, |
![]()
These icons allow you to filter the data that is displayed in the Plot Browser. For example, by clicking the Axes icon, only the axes information for each curve in your session is displayed in the browser.
| 2. | Expand the folders for page 1 (p1: Angular Acceleration) and window 1 (w1:XY Plot) by clicking the plus button next to each folder. |
| 3. | Right-click on the icon for the horizontal primary axis and select Select All. |
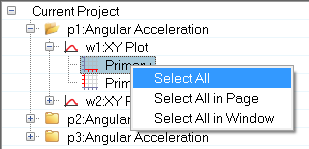
This action selects all horizontal axes for each curve listed in the plot browser. By doing this, you can modify a horizontal axis attribute only once, but it will be applied to all horizontal axes.
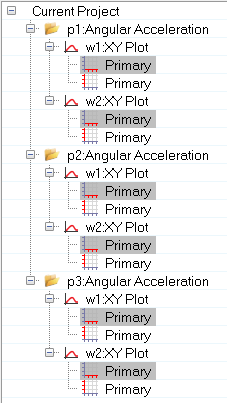
| 4. | From the Properties Table at the bottom of the Plot Browser, select the setting next to the Font Settings field. |
The Font Selector dialog is displayed.
| 5. | Change the Font Size to 12 and click OK. |
The font size change is applied to all horizontal axes.
| 6. | Repeat steps 1-5 for the primary vertical axis. |
The font size change is applied to all vertical axes.
Step 5: Modify the curve name.
| 1. | From the filter icons at the top of the Plot Browser, select the Curves icon, |
| 2. | Expand the folders for page 1 (p1: Angular Acceleration) and window 1 (w1:XY Plot) by clicking the plus button next to each folder. |
| 3. | Right-click on the curve name c1:50th% Hybrid 3 - LOWER TORSO -Res ang and select Select All. |
All curve names in the Plot Browser are selected.
The curve names contain the request and component information.
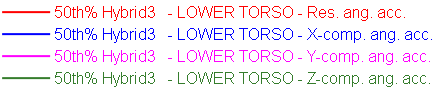
Next, remove the Y Request from the curve name.
| 4. | From the Properties Table, click the Label drop-down menu and deselect the Y Request option. |
The curve names shown in the graphics area now only contain the Y Component name.
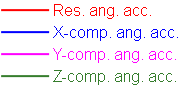
| 5. | Activate Show Label Prefix. |
| 6. | In the Label Prefix field, enter Test 17. |
The prefix Test 17 is added to the curve name label for all plots.
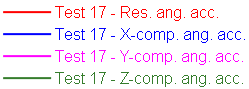
Step 6: Modify the curve line style and color.
In this step, you will change the curve line style for all curves that contain the components XYZ.
| 1. | Keep the Curves icon selected at the top of the Plot Browser. |
| 2. | Click the Add Filter icon, |
| 3. | From the Filter Name drop-down menu, select Display Name. |
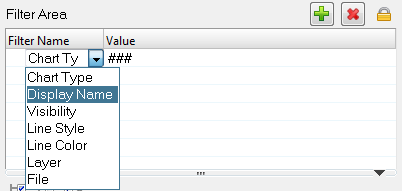
| 4. | In the Value column, enter Res. |
HyperGraph searches for all the curve names that contain a resultant and display only those in the Plot Browser.
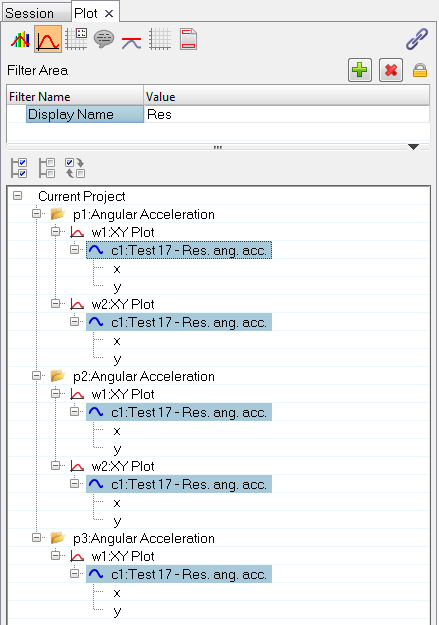
| 5. | Right-click on the first curve listed in the Plot Browser and select Select All. |
| 6. | Delete the filter you just added by clicking the Delete Filter icon, |
The Plot Browser displays all the other curve names that contain something other than a resultant.
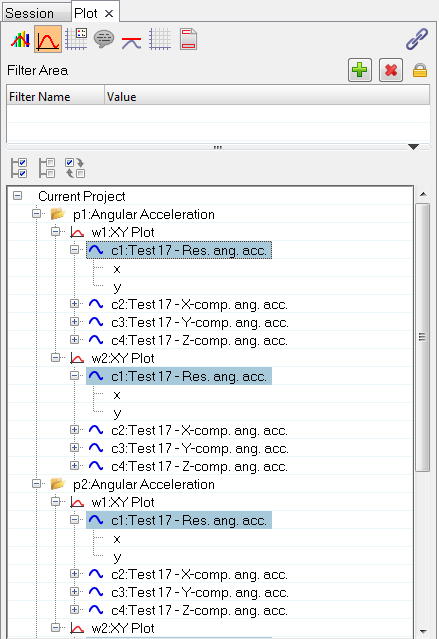
| 7. | Click the Select Reverse icon, |
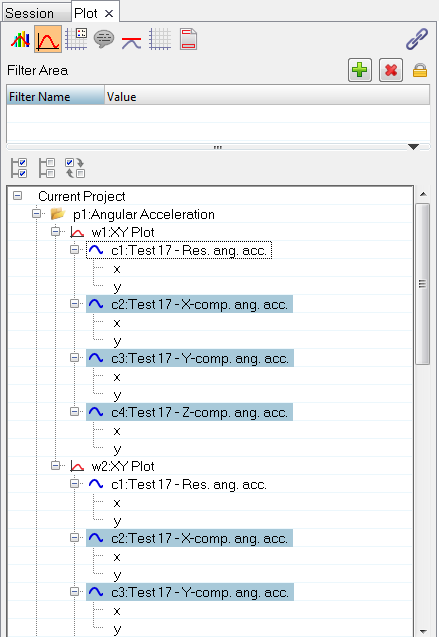
| 8. | From the Properties Table, select the Line Style drop-down menu and select the dashed line style. |
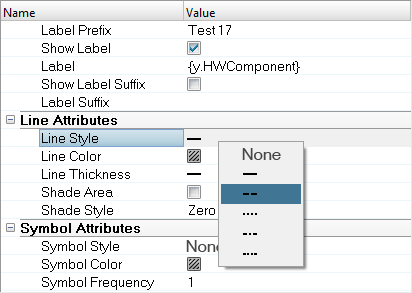
The line style is changed to a dashed line style for all curves with component in the curve name. The curve name that contains the resultant remains a solid line.
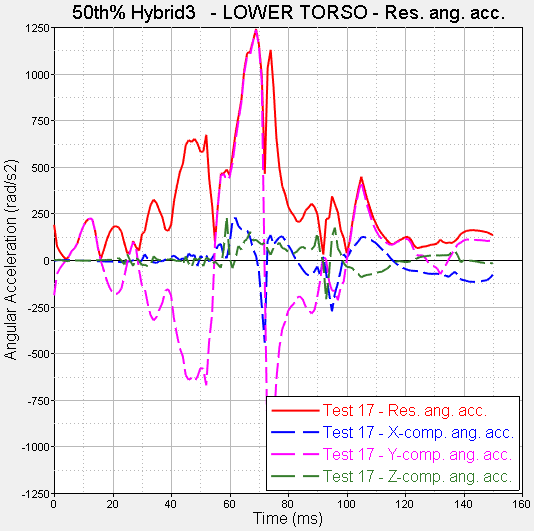
| 9. | To change the line color of only the resultant curve, click the Select Reverse icon again, |
| 10. | From the Properties Table, select the Line Color color square and select the color black from the color palette. |
Only the resultant curve changes to black.
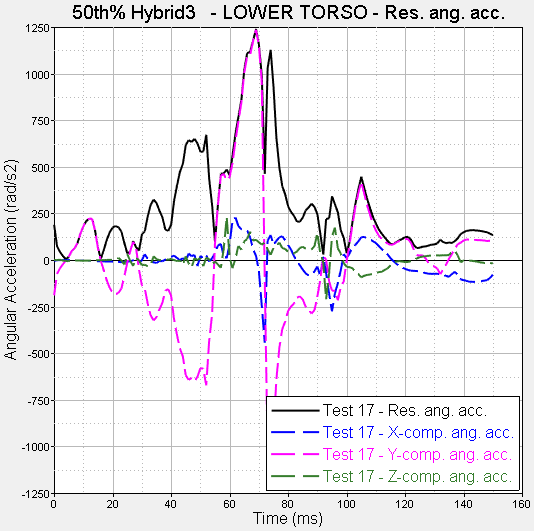
Step 7: Add and modify notes.
| 1. | Keep the Curves icon selected at the top of the Plot Browser. |
| 2. | Click the Add Filter icon, |
| 3. | From the Filter Name drop-down menu, select Display Name. |
| 5. | In the Value column, enter Res. |
The Plot Browser displays only the curve names with resultant in the name.
| 5. | Right-click on the first curve name listed in the Plot Browser and select Select All to select all the resultant curves in the Plot Browser. |
| 6. | Again, right-click on the first curve listed in the Plot Browser and select Single Curve Math > Max Note. |
This adds a note to the maximum value of each curve in the session.
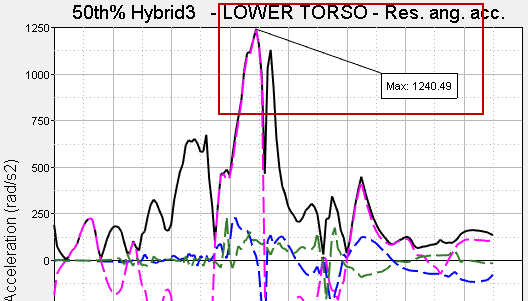
Next, you will use the Notes panel to modify the note.
| 7. | From the toolbar, click the Notes icon, |
| 8. | In the Text tab, change Max:{Y} to this: Max of {label} = {Y} and click Apply. |
The note now displays the label information.
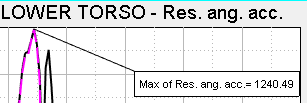
| 9. | You can further edit the note display by added quotes around {label}, like this: Max of "{label}" = {Y}. Click Apply. |
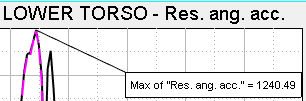
| 10. | Edit the note one more time by adding the time to it, like this: |
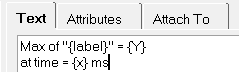
The "ms" displays the time in milliseconds.
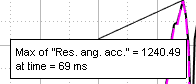
Next, you will apply the note text to all the curves in the session using the Plot Browser.
| 11. | From the Notes panel, highlight the note text and press CTRL+C to copy the text. |
| 12. | Click the Notes icon on the Plot Browser. |
| 13. | Right-click on Note 1 and select Select All to select all notes in the session. |
| 14. | From the Properties Table, click in the Text field. |
The Note Text dialog is displayed.
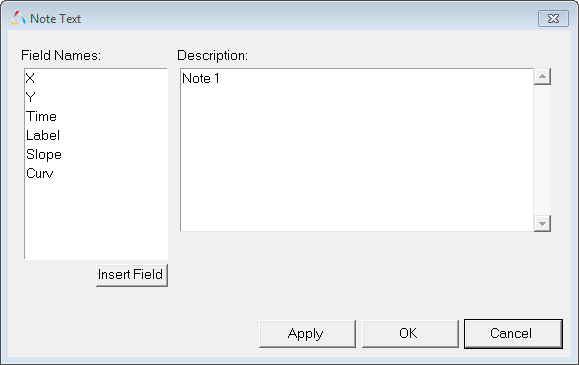
| 16. | Press CTRL+V to insert the text you copied from the Notes panel and click OK. |
All max notes now have the same text string applied to them.

| 17. | Click the Font Settings font icon and change the note font size to 12. |
All notes in the session are displayed with the same note attributes.