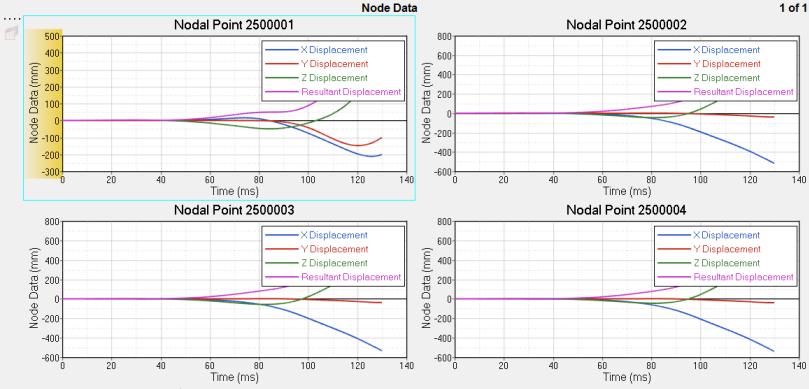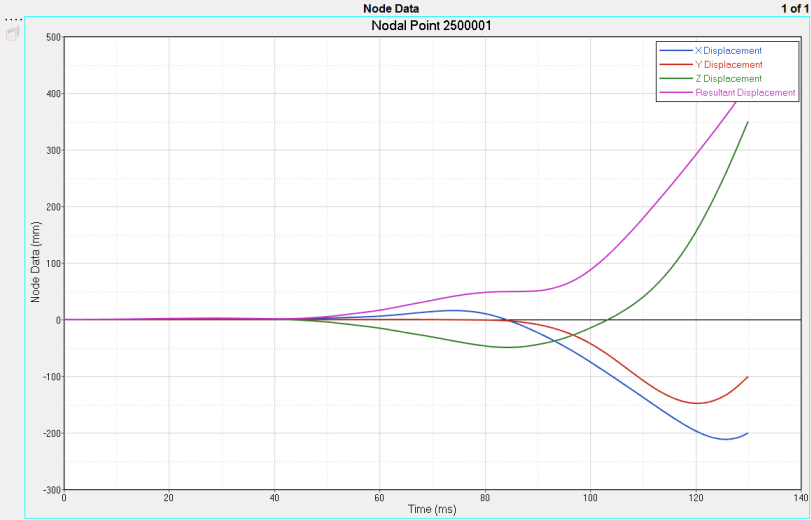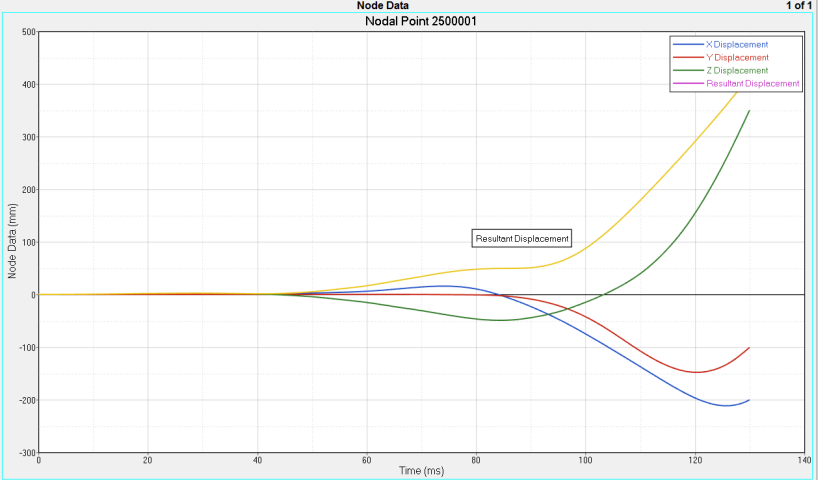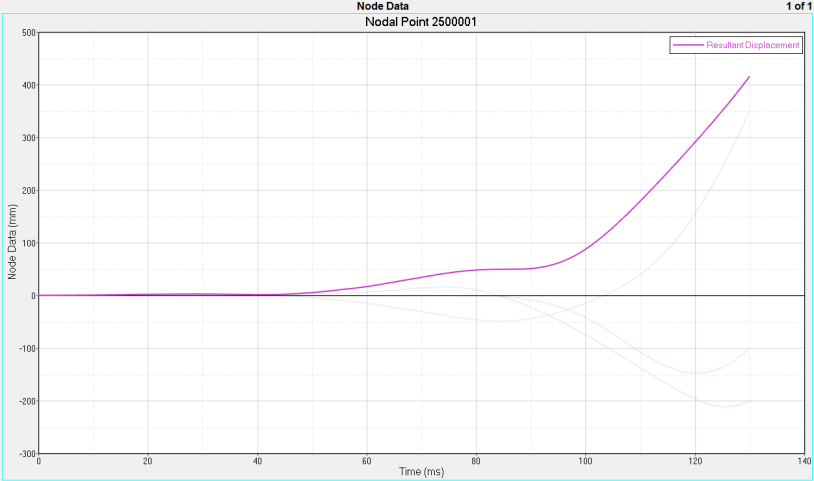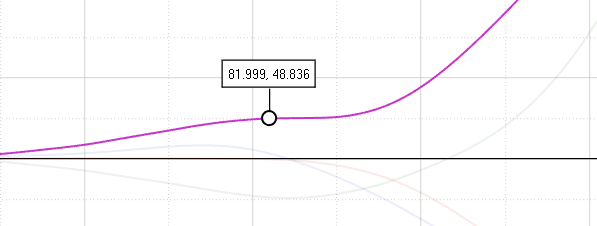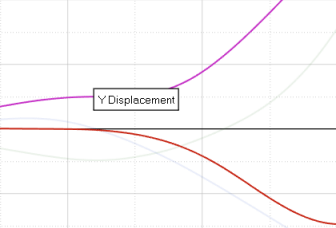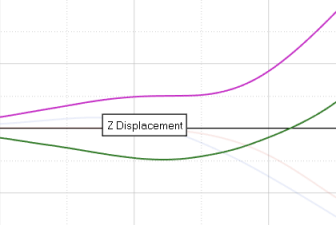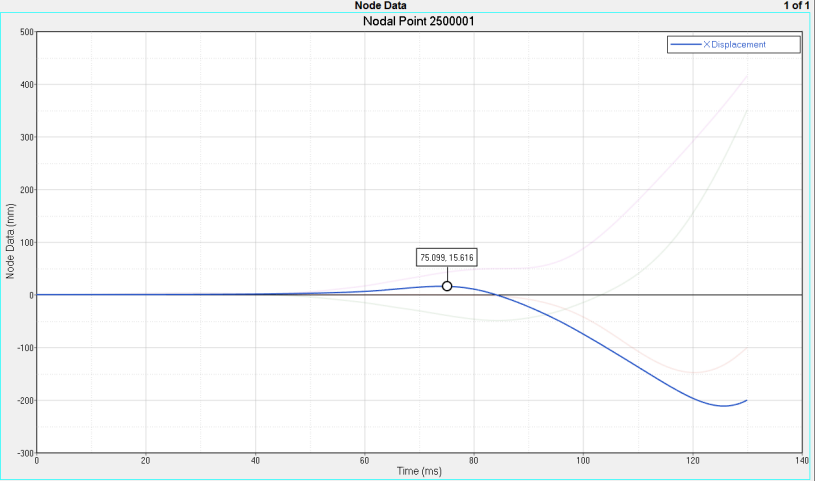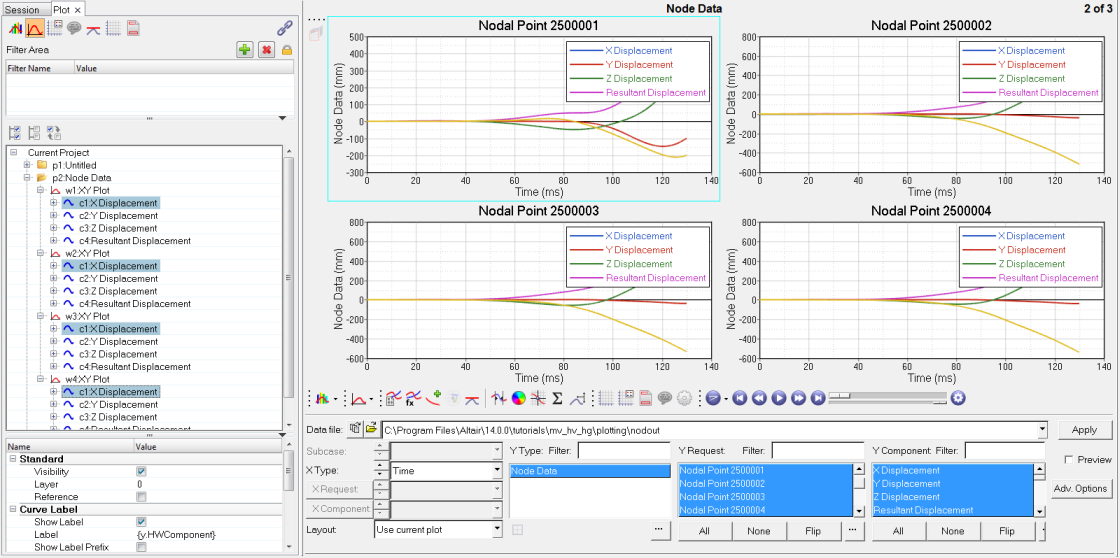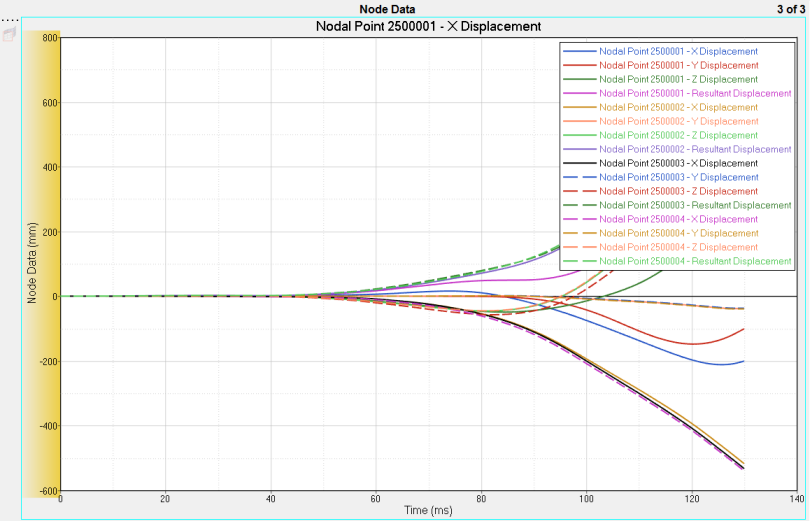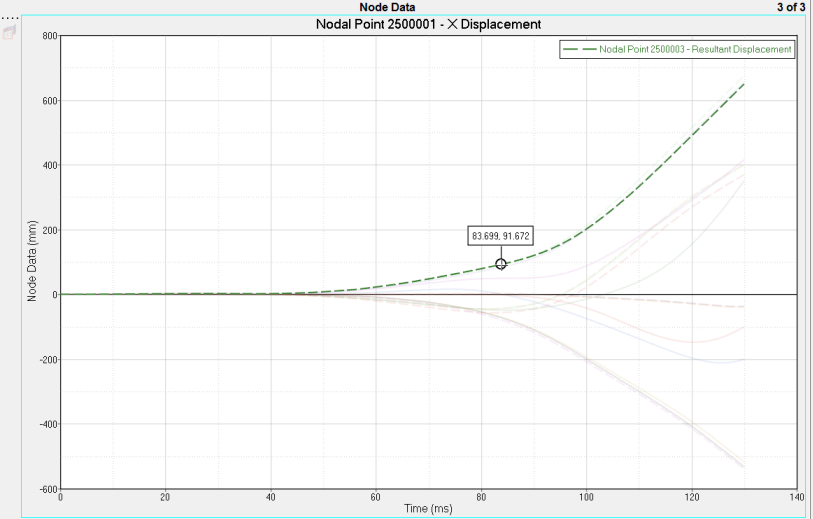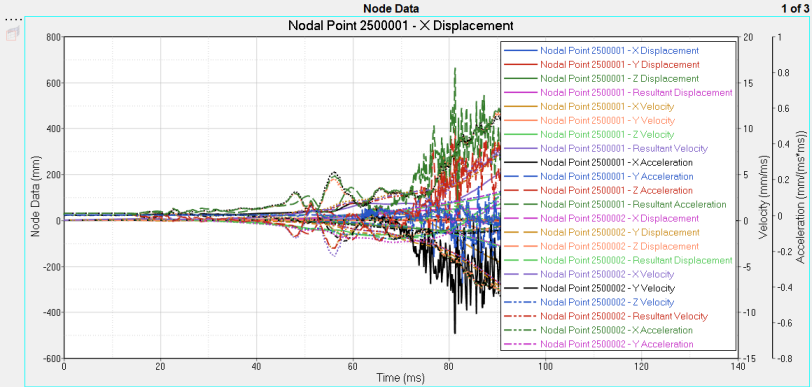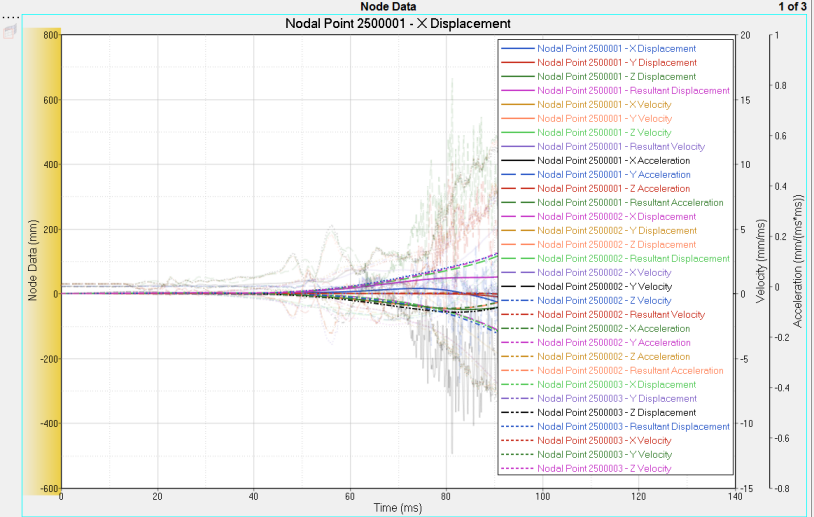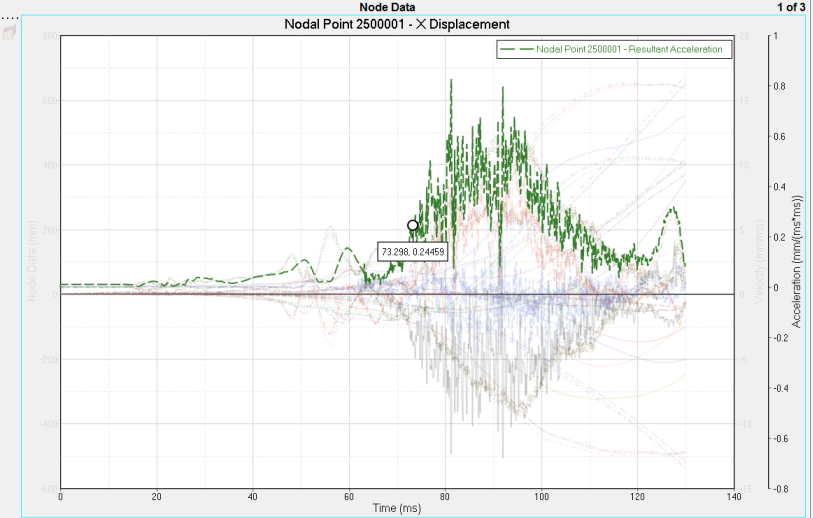In this tutorial you will learn how to use these features:
| • | Inspect mode, which increases the screen area of the plot. |
| • | Pre-highlight plot attributes (curves, legends, axes, and headers/footers) in gold when you move the mouse pointer over them. |
| • | Display data point markers on a pre-highlighted curve. |
| • | Highlight curves when selected from the Plot Browser, even when the curve is not in the active window. You can select one curve only from the Plot Browser or multiple curves; either way they are highlighted in gold in the plot(s). |
| • | Use Inspect mode with multiple axes. |
Tools
The Build Plots panel can be accessed one of the following ways:
| • | Click the Build Plots icon,  |
OR
| • | From the menu bar, select Curves > Build Plots. |
This panel allows you to construct multiple curves and plots from a single data file. Curves can be overlaid in a single window or each curve can be assigned to a new window.

Exercise: Explore the mouseover features.
Step 1: Open the nodout file.
| 1. | From File menu, select New > Session to clear all contents in the HyperGraph session. |
| 2. | Verify XY Plot is selected from the plot type menu,  . . |
| 3. | Click the Build Plots icon,  . . |
| 4. | Click the Open File button,  , and select the nodout file, located in the ../plotting/dyna/ folder. , and select the nodout file, located in the ../plotting/dyna/ folder. |
Step 2: Plot the curves.
| 1. | From the Build Plots panel, select Nodal Points 2500001-2500004 listed under Y Request. |
| 2. | From the Y Component column, select X, Y, Z and Resultant Displacement. |
| 3. | Under Layout, select One Plot Per Request. Select the four window layout. |
| 4. | From the toolbar, select the Options panel. Verify that Show Units Dialog is enabled. |
| 5. | Return to the Build Plots panel and click Apply. |
The Units Profile dialog is displayed.
| 6. | Select option C and click OK. |
The following plots are displayed in the graphics area.
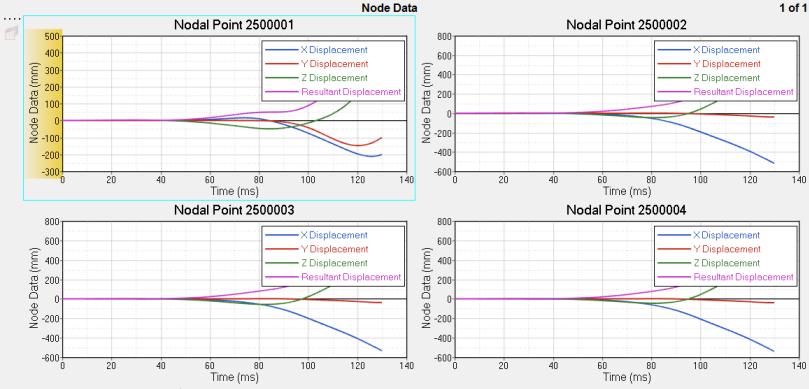
Step 3: Use Inspect Mode to enlarge the plot and display data point values
| 1. | In the top-left plot, double-click in the plot area to enlarge the plot. |
Double-clicking on an empty space in the plot (not on an entity) increases the screen area of the plot by hiding the panels and any other windows on the page. This is referred to as the Inspect Mode. In this case, since the plot was part of a multi-window layout, the other windows are also hidden so that the entire plot area is available for the plot that you selected.
Double-click in the white space of the plot again to reduce its size and go back to the four-window layout. However, for this step, leave the plot in its enlarged state.
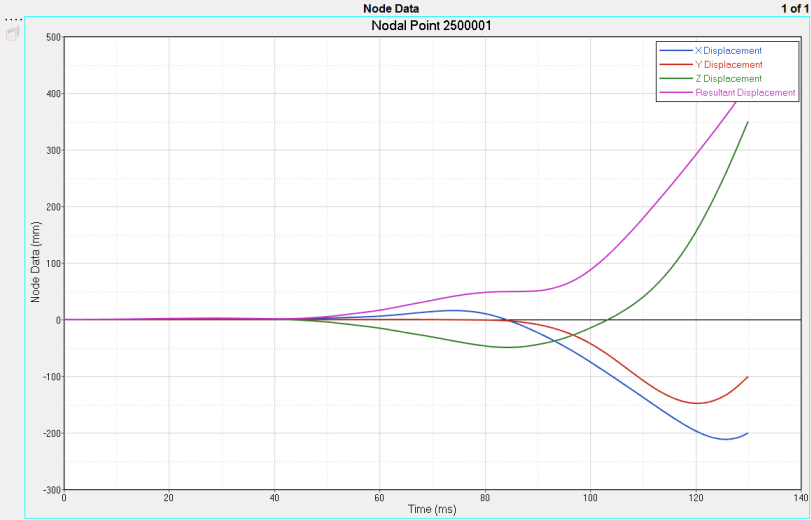
| 2. | When you move the mouse over a curve before clicking on it, it is highlighted in yellow, similar to the non-inspect mode. |
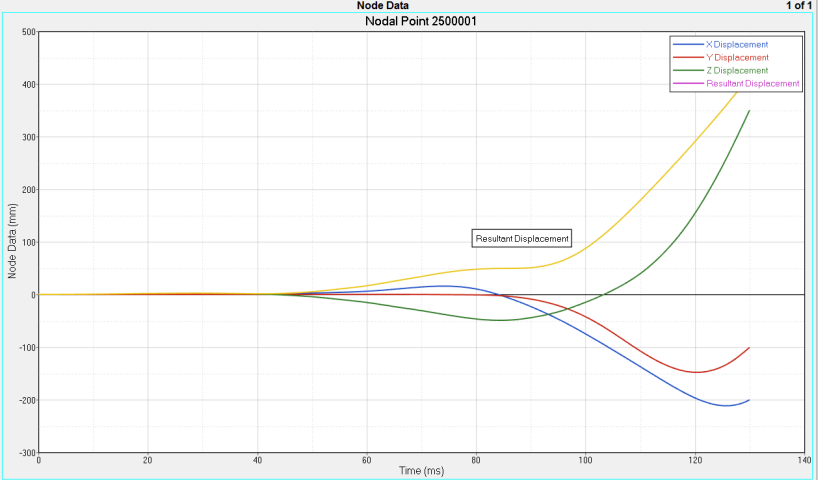
| 3. | Click on the purple curve. |
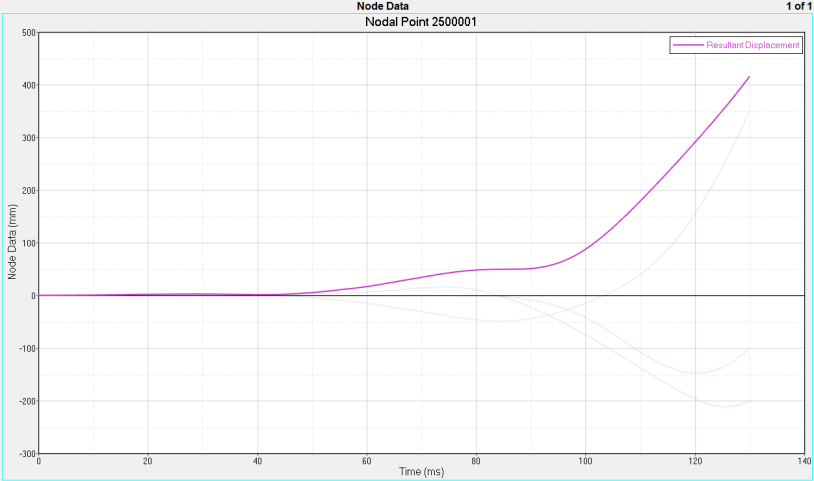
The curve becomes active. It displays its original color and the other curves become transparent.
| 4. | Drag the mouse pointer along the curve to display the values of each point along the curve. |
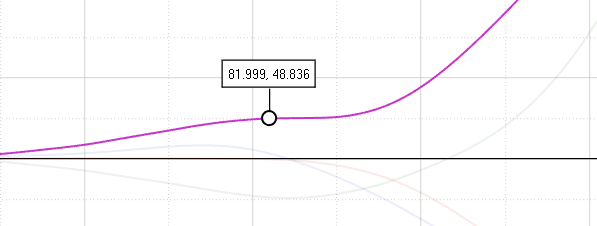
HyperGraph only displays the value of the data points on a curve when the overlap is less than 50%. If it is more than that, only one value at a time is displayed.
| 5. | Move the mouse pointer over the other transparent curves. Notice they are highlighted in full color. |

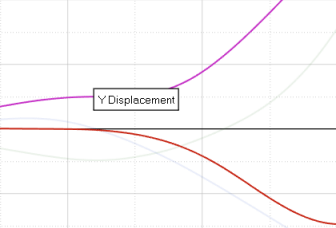
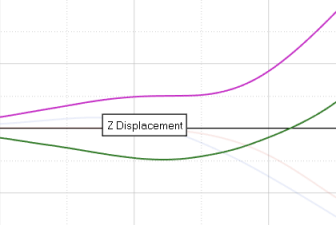
| 6. | Click on the blue curve to make it active. The other three curves are now transparent. |
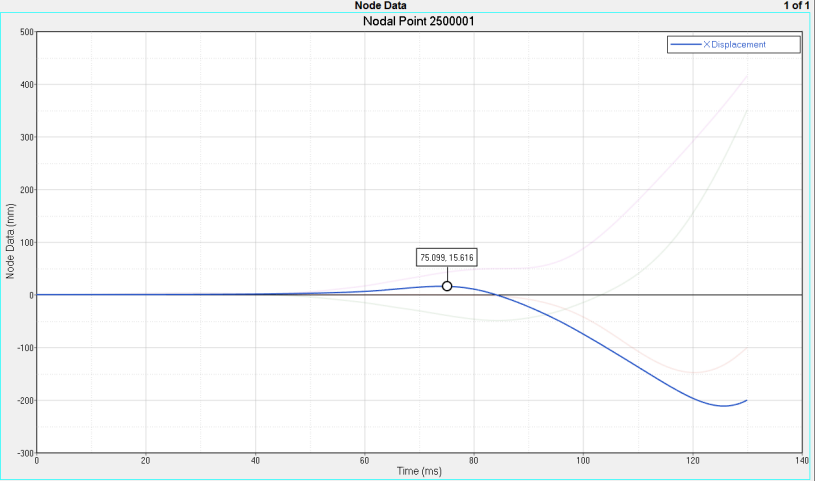
| 7. | If you hover over the axes, legend, or headers/footers in the active window, they are also highlighted in yellow. |
| 8. | From the Plot Browser, you can select curves for multiple plots even if they aren't in the active plot (the active plot is surrounded by a blue border). The selected curves are highlighted in yellow. |
In the image below, the curves selected from the Plot Browser (in blue) are highlighted in yellow in each of the four plots on the right. The active plot is displayed on the top-left and is surrounded by the blue rectangle.
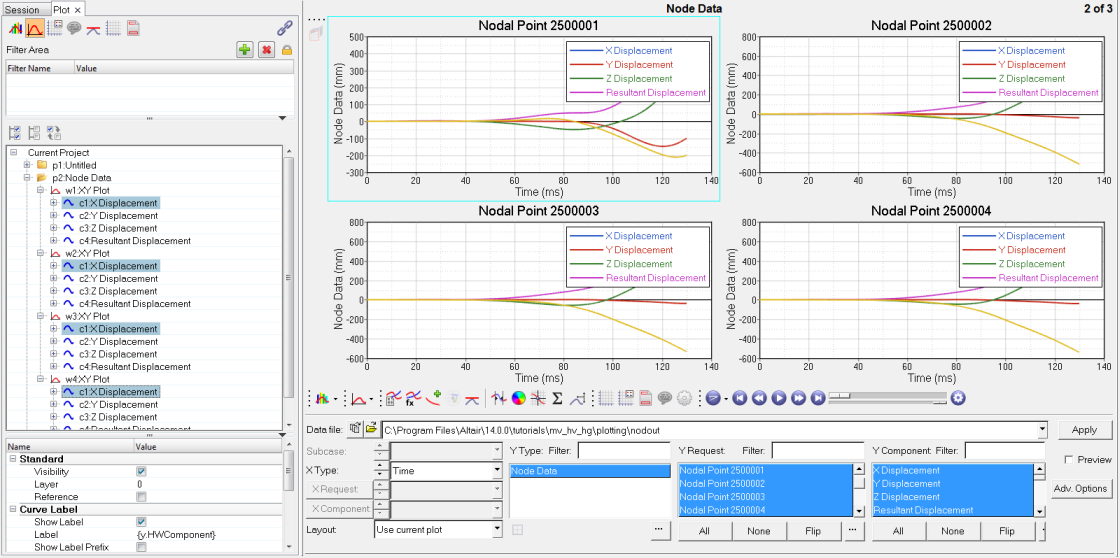
| 9. | Double-click in the white space of the plot again to return to normal (non-inspect) mode. |
Step 4: Legend Handling
| 1. | Click the Add Page icon,  . . |
| 2. | From the Build Plots panel, select Nodal Points 2500001-2500004 listed under Y Request. |
| 3. | From the Y Component column, select X, Y, Z and Resultant Displacement. |
| 4. | Under Layout, select Use Current Plot. |
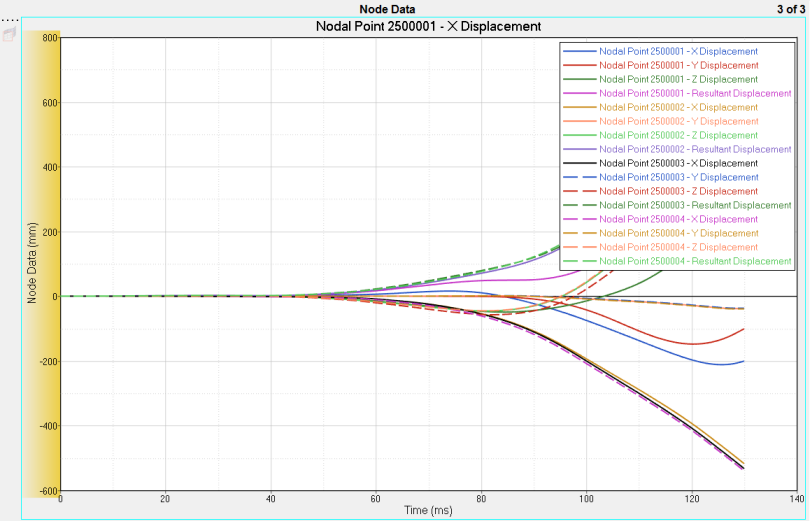
| 6. | Double-click in the plot's white space to switch to Inspect mode. |
| 7. | Click on any curve in the plot. Notice that when the curve is selected and active, the legend only displays the selected curve. |
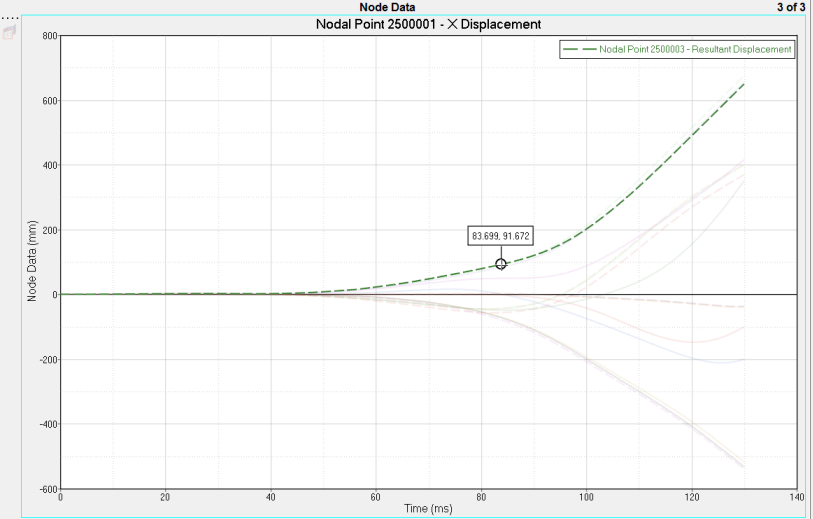
| 9. | Go to the Define Curves panel. |
| 10. | From the plot window, click on any curve. |
The curve you selected is also automatically selected in the Curve list in the Define Curves panel.
When you click on a highlighted curve, that curve is displayed at the top in the legend, even if the legend contains several curve names. The active curve always moves to the top of the legend.
Similarly, if you go to the Coordinate Info panel, when you select a curve from the plot window, it is also selected in the panel's point list.
| 11. | To restore the original legend order, click inside any empty space. |
Step 5: Inspect mode and multiple axes.
| 1. | Click the Add Page icon,  . . |
| 2. | From the Build Plots panel, select Nodal Points 2500001 listed under Y Request. |
| 3. | From the Y Component column, select the following: |
X, Y, Z and Resultant Displacement
X, Y, Z and Resultant Velocity
X, Y, Z and Resultant Acceleration
| 4. | Under Layout, select Use Current Plot. |
| 6. | Notice there are three axes: |
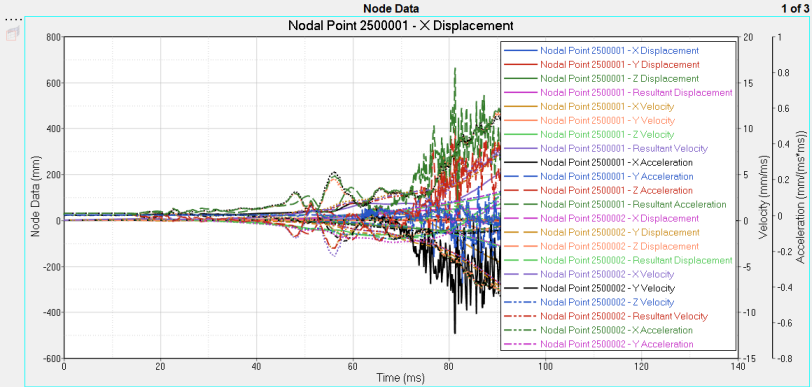
| 7. | Double-click in the white space to go into inspect mode. |
| 8. | Click on any axis. Notice that when you click on an axis, you can only highlight the curves that belong to that axis. |
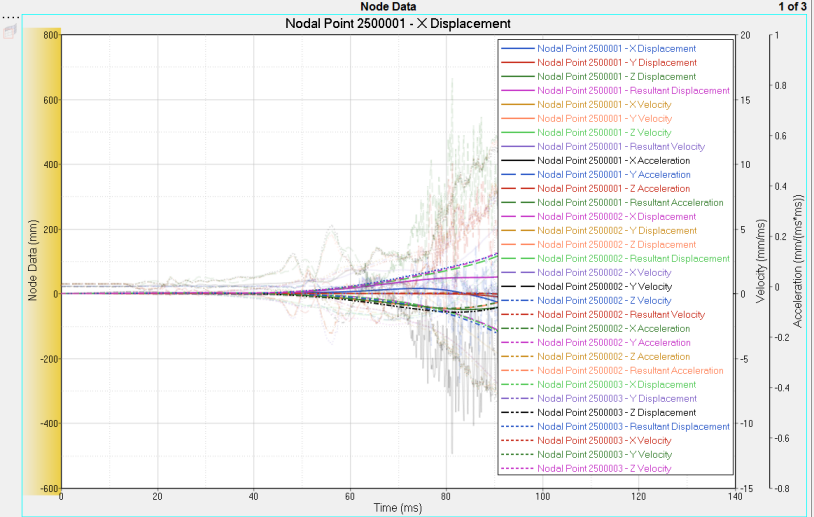
| 9. | If you click the curve first, the axis automatically highlights. In the image below, the curve selected belongs to the Acceleration axis. |
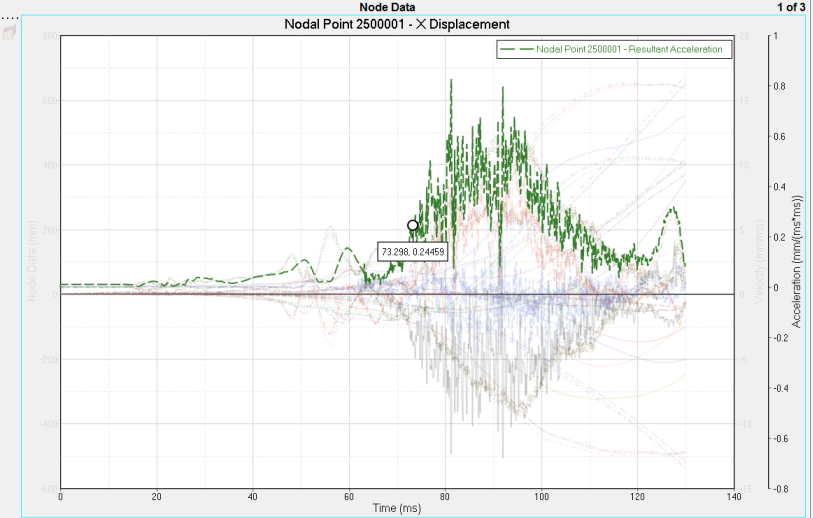
Go to the HyperGraph 2D Tutorials