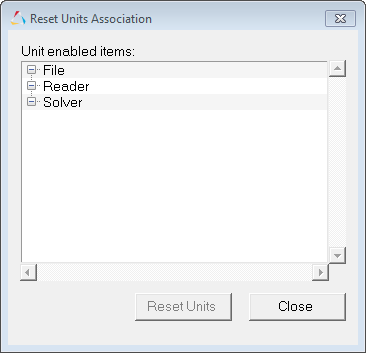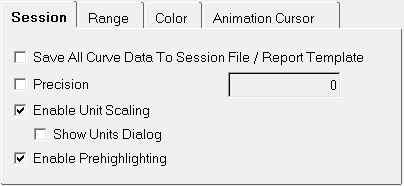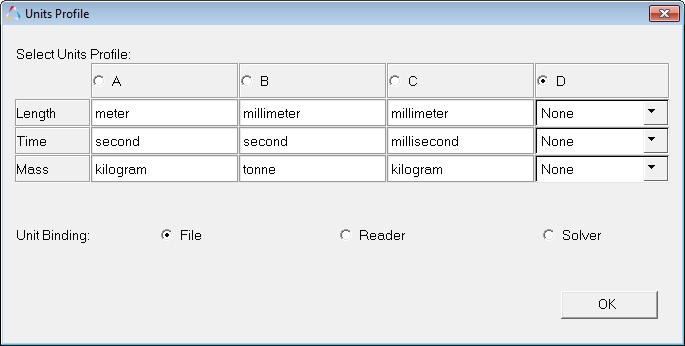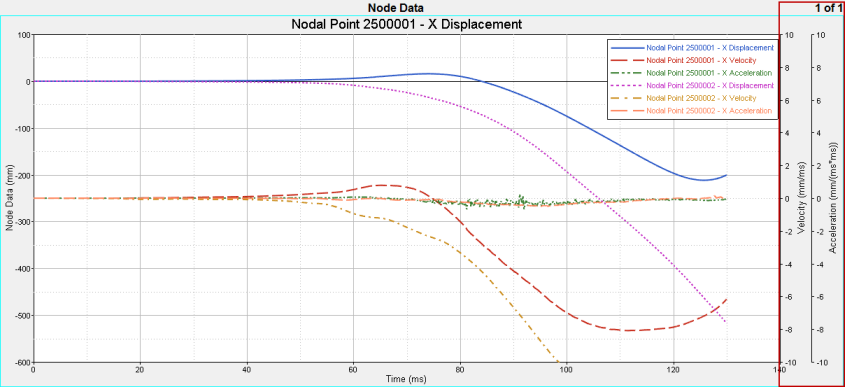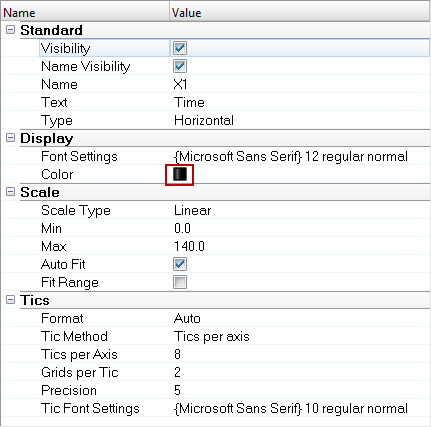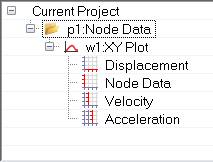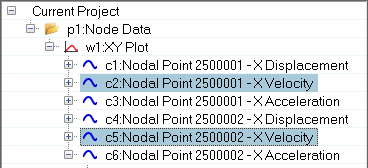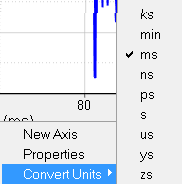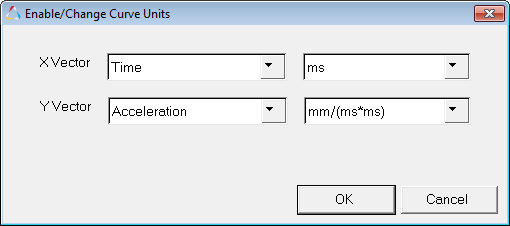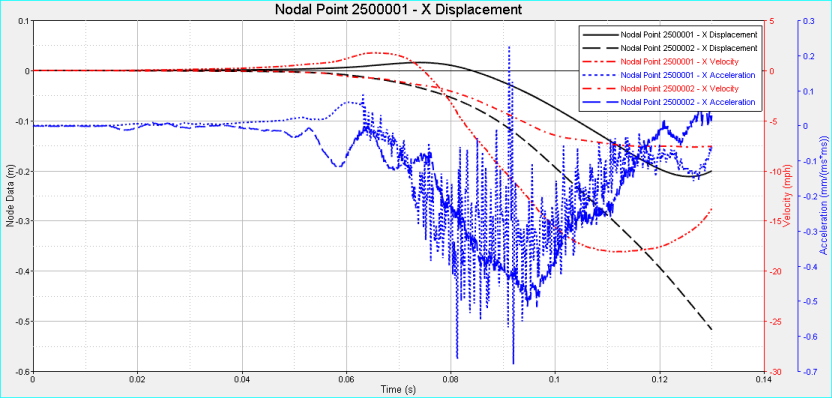In this tutorial you will learn how
| • | Create an Acceleration Velocity Displacement plot in one window |
| • | Use the unit scaling feature for a plot. |
| • | Use the Plot Browser to change the appearance of a plot, such as modifying the axes names, unit type and curve line color. |
Tools
The Build Plots panel can be accessed one of the following ways:
| • | Click the Build Plots icon,  |
OR
| • | From the menu bar select Curves > Build Plots. |
This panel allows you to construct multiple curves and plots from a single data file. Curves can be overlaid in a single window or each curve can be assigned to a new window.

The Plot Browser resides on a tab in the Tab Area sidebar and allows you to view the HyperGraph 2D plot structure. The Plot Browser tools allow you to search, display and edit entities and their properties within the current session. The plot structure is viewed as a flat, listed tree structure within the browser. However, if the plot has a hierarchy, then the Plot Browser accommodates this hierarchical structure.
From the Plot Browser, you can select entities one at a time or several simultaneously using common selection techniques. You can also use the browser's context-sensitive menus to select entities. Using the Plot Browser, you can perform many of the operations available in the HyperGraph 2D panels, thus allowing you to modify your plot and curve properties in one location.
Step 1: Clear any units association and enable unit scaling.
| 1. | From the Tools menu, select Reset Units Association. |
The Reset Units Association dialog is displayed.
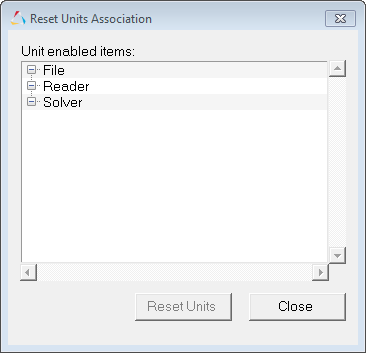
| 2. | If activated, click Reset Units to clear any unit associations. If Reset Units is grayed out, you don't need to do anything. |
| 3. | Click Close to close the dialog. |
| 4. | From the toolbar, click the Options icon,  . . |
The Options panel is displayed.
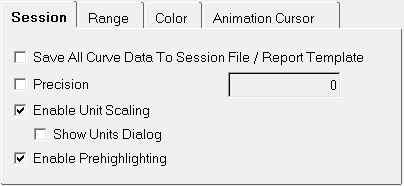
| 5. | From the Options dialog, verify that Enable Unit Scaling and Show Units Dialog are activated. |
Step 2: Open the nodout file.
| 1. | From File menu, select New > Session to clear all contents in the HyperGraph session. |
| 2. | Verify XY Plot is selected from the plot type menu,  . . |
| 3. | Click the Build Plots icon,  . . |
| 4. | Click the Open File icon,  , and select the nodout file, located in the plotting folder. , and select the nodout file, located in the plotting folder. |
Step 3: Plot the curves and set the curve units.
| 1. | Return to the Build Plots panel,  . . |
| 2. | For the X Type: select Time. |
| 3. | From the Y Type: column, select Node Data. |
The data available in the file is listed under the Y Request column.
| 4. | From the Y Request: column, press and hold the CTRL key and select Nodal Point 2500001 and Nodal Point 2500002. |
| 5. | From the Y Component: column, select X Displacement, X Velocity and X Acceleration |
| 6. | From the Layout drop-down menu, select Use Current Plot. |
| 7. | Click Apply to create the curves on page 1. |
The Units Profile dialog is displayed.
| 8. | From the Units Profile dialog, select the C radio button and click OK. |
This sets the Length, Time and Mass units for the file to millimeter, milliseconds, and kilograms, respectively.
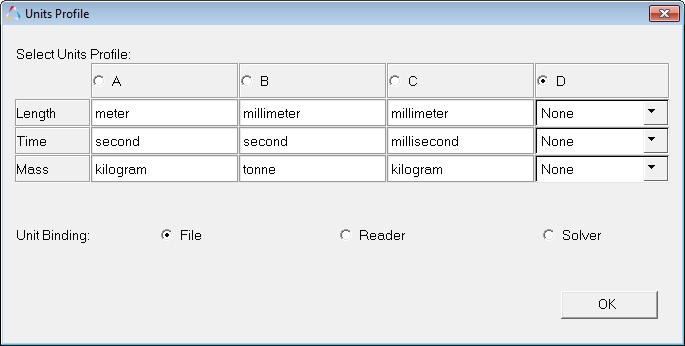
| 9. | Click OK to close the Select Units Profile dialog. |
The curves are plotted and the units for the vertical and horizontal axis are changed to millimeters and milliseconds, respectively.
The displacement, velocity and acceleration are plotted. Notice that two additional axes have been added to the right of the window to accommodate the velocity and acceleration data (use your plot with your default setting.
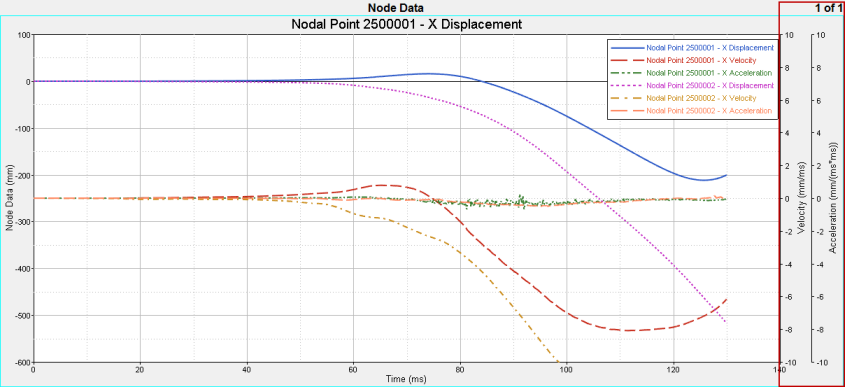
Step 4: Modify the plot's appearance and rename an axis.
In this step, you will use the Plot Browser to change the appearance of the plot.
| 1. | From the Plot Browser, click the Axes icon,  . . |
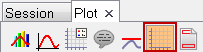
| 2. | Expand the folders for page 1 (p1: Node Data), and window 1 (w1:XY Plot) by clicking the plus button next to each folder. |
| 3. | The following axes are listed under w1:XY Plot: X1, Y1, Y2, and Y3. |
| 5. | From the Properties Table, located in the bottom portion of the Plot Browser, click the color palette next to Color and select black. |
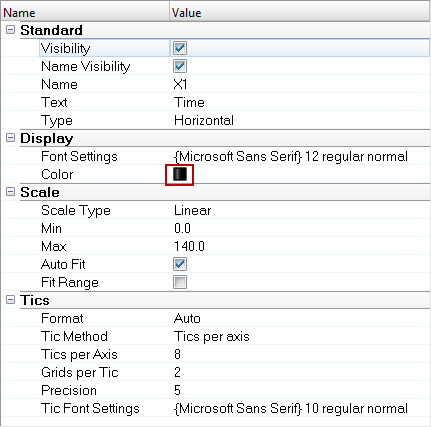
| 7. | From the Properties Table, click the color palette next to Color and select red. |
| 8. | Change the color for the Y2 axis to blue and change the color for Y3 to pink. |
Next, you will rename the axes using the Plot Browser.
| 9. | From the Plot Browser, select the X1 axis. |
| 10. | From the Properties Table, click the Name field and enter the name Displacement. |
| 11. | Repeat steps 9 and 10 for the Y1, Y2, and Y3 axes. Rename them Node Data, Velocity and Acceleration, respectively. |
The new vertical axes names for X1, Y1, Y2 and Y3 are shown below:
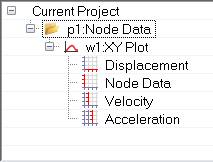
Step 5: Modify the curve line color.
| 1. | From the Plot Browser, click the Curve filter icon,  . . |
| 2. | Expand the folders for page 1 (p1: Node Data) and window 1 (w1:XY Plot) by clicking the plus button next to each folder. |
| 3. | Select the two Displacement curves from the list for nodal points 2500001 and 2500002 |
| 4. | From the Properties Table, next to Line Color, click the color palette and select black. |
This changes the color of those two curves to black.
| 5. | From the same expanded w1:XY Plot folder, select the X Velocity curves. |
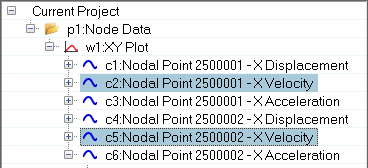
| 6. | From the Properties Table, change their line color to red. |
| 7. | Select the X Acceleration curves and change their line color to blue. |
| 8. | From the Plot window, right-click on the horizontal axis to display the following context menu: |
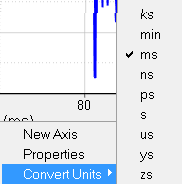
| 9. | Select Convert Units and change the unit type from milliseconds to seconds (s). |
| 10. | From the Plot window, right-click in the vertical axis and select Convert Units. Change the distance from millimeters to meters. |
| 11. | Repeat step 8, but for the right-side Velocity axis. Change the speed from millimeters/milliseconds to mph. |
| 12. | You can also change the unit type for a curve by right-clicking on the curve and selecting Enable/Change Curve Unit. |
The Enable/Change Curve Unit dialog is displayed.
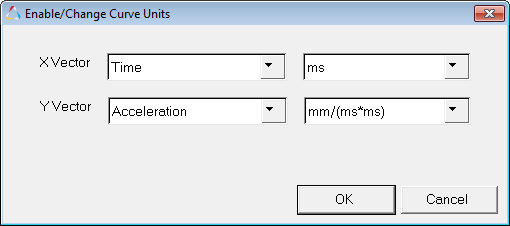
| 13. | From the YVector, select the right-most drop-down menu and change the unit from millimeter/millisecond to kph. |
The final plot window is shown below:
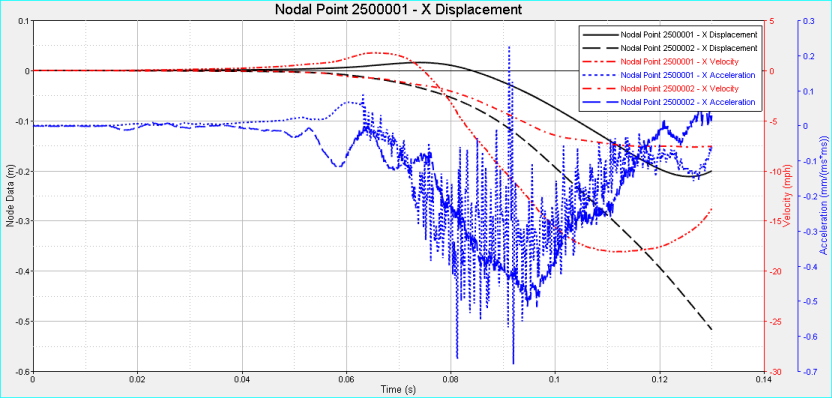
Go to HyperGraph 2D Tutorials